아이폰 사진 컴퓨터에 옮기기 2가지 방법 총정리
- IT 나라/아이폰 설명서
- 2021. 8. 2.
아이폰을 사용하다 보면 파일이나 사진을 컴퓨터로 옮기는 과정에 있어서 안드로이드보다 다소 불편하게 느껴지기도 합니다. 아이폰 안에 있는 사진을 PC로 옮기려 하니 막상 어떻게 하는지 기억이 나지 않는 경우가 많죠. 오늘은 아이폰에 있는 사진은 아이튠즈 없이 컴퓨터로 10분 만에 옮기는 방법 2가지를 소개합니다.

USB 케이블 연결 방법
가장 고전적인 방법입니다. 어렵지 않으니 천천히 따라 해 주세요.
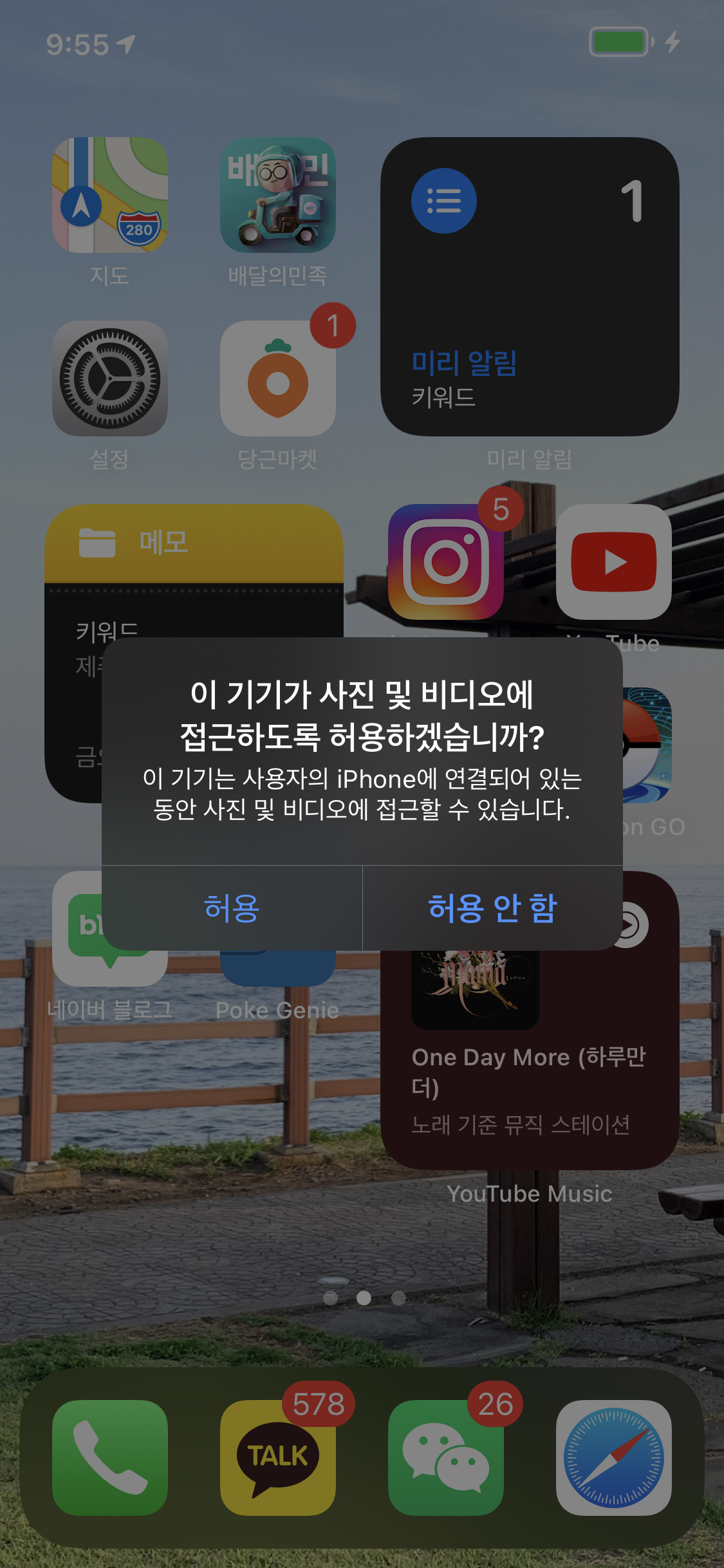
먼저 USB 케이블을 아이폰과 PC에 연결해줍니다. 그러면 기기 신뢰를 확인하는 화면이 나오고, 그다음에 위와 같은 사진 및 비디오 접근에 허용하겠냐는 알림이 뜹니다. 허용을 눌러주세요.
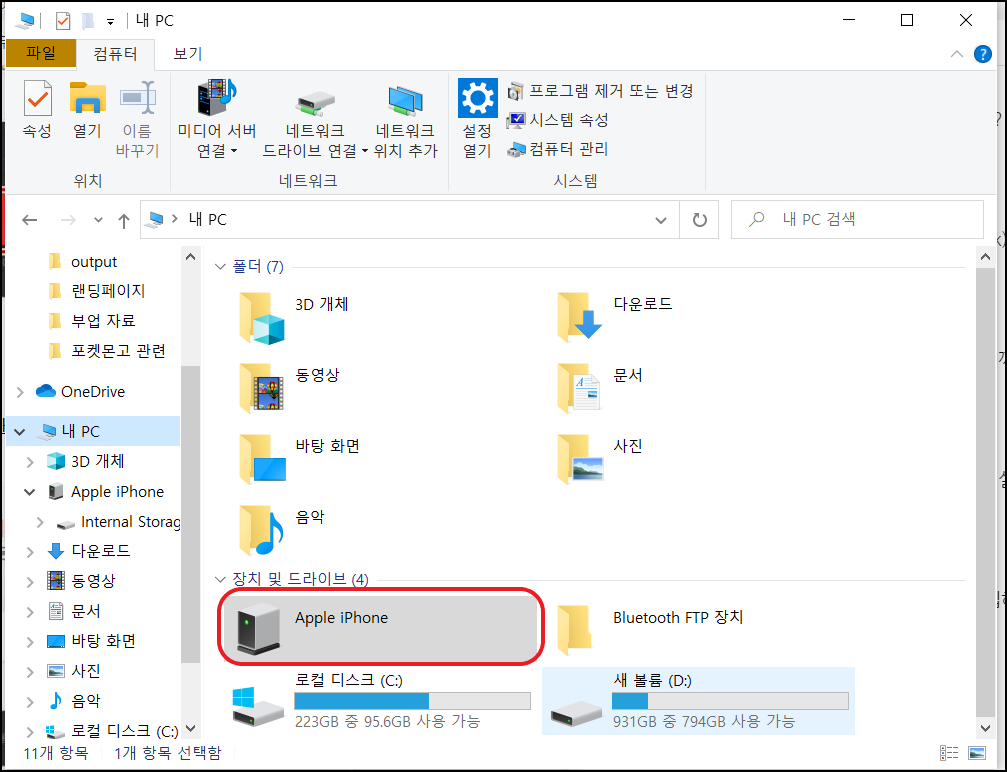
그러면 [내 PC] 안에 위 캡처 화면과 같이 아이폰 아이콘이 뜹니다. 들어가 주세요.
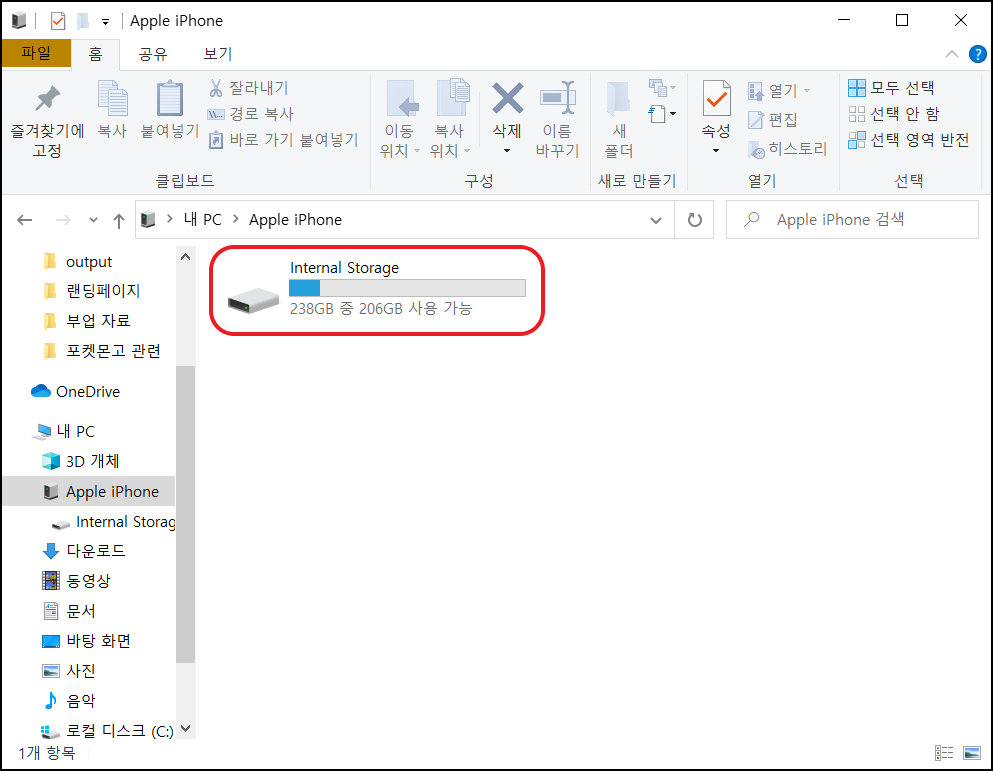
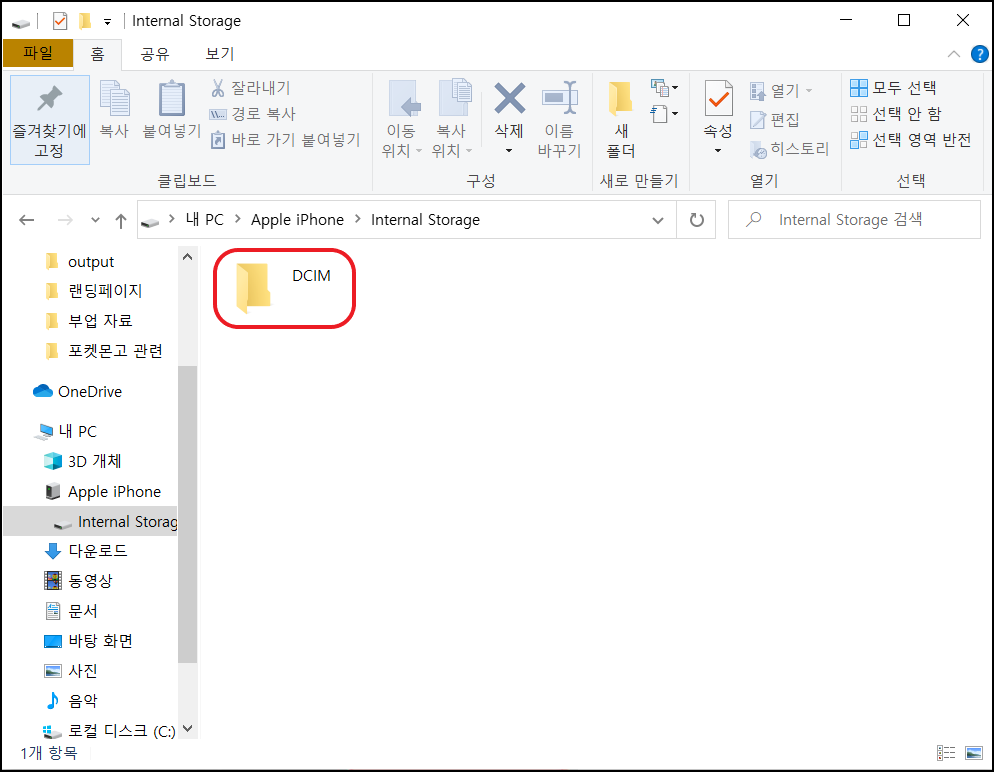
아이폰 아이콘에 들어가면 다시 위와 같이 나타납니다. [Internal Storage > DCIM] 순으로 들어가 주시면 됩니다.
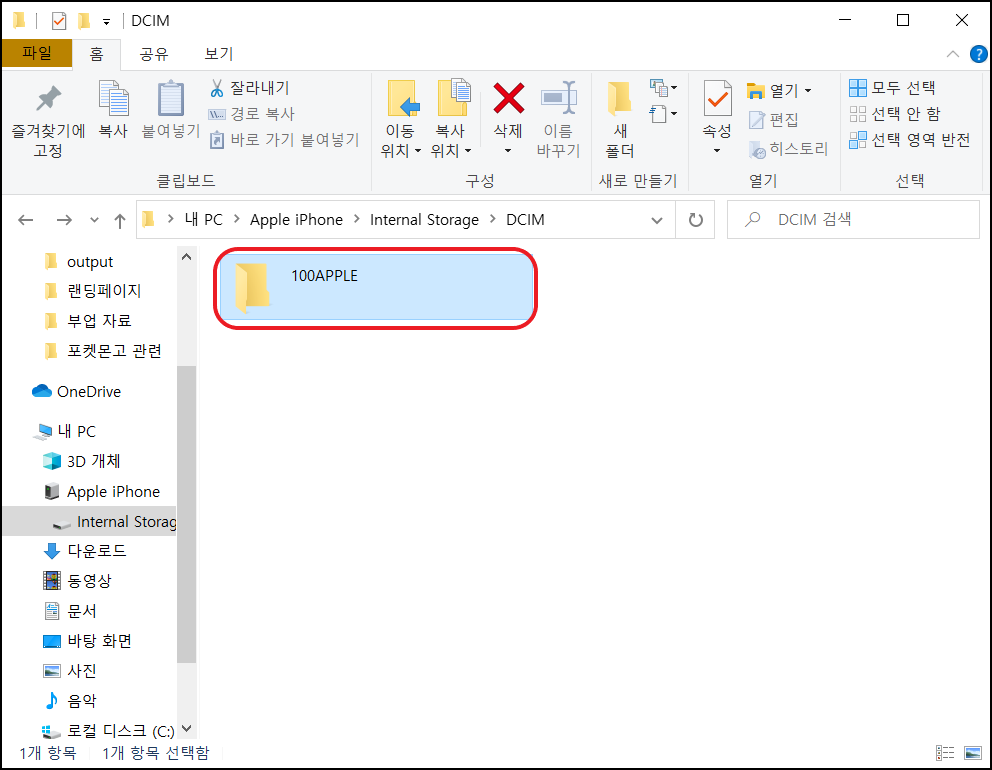
이제 마지막 폴더가 나타납니다. 제 아이폰에는 100APPLE과 같이 폴더 하나만 있지만, 101APPLE, 102APPLE, 103APPLE과 같이 여러 폴더로 구성되어 있는 경우도 있습니다.
모두 같은 사진 폴더이니 들어가 주시면 됩니다.
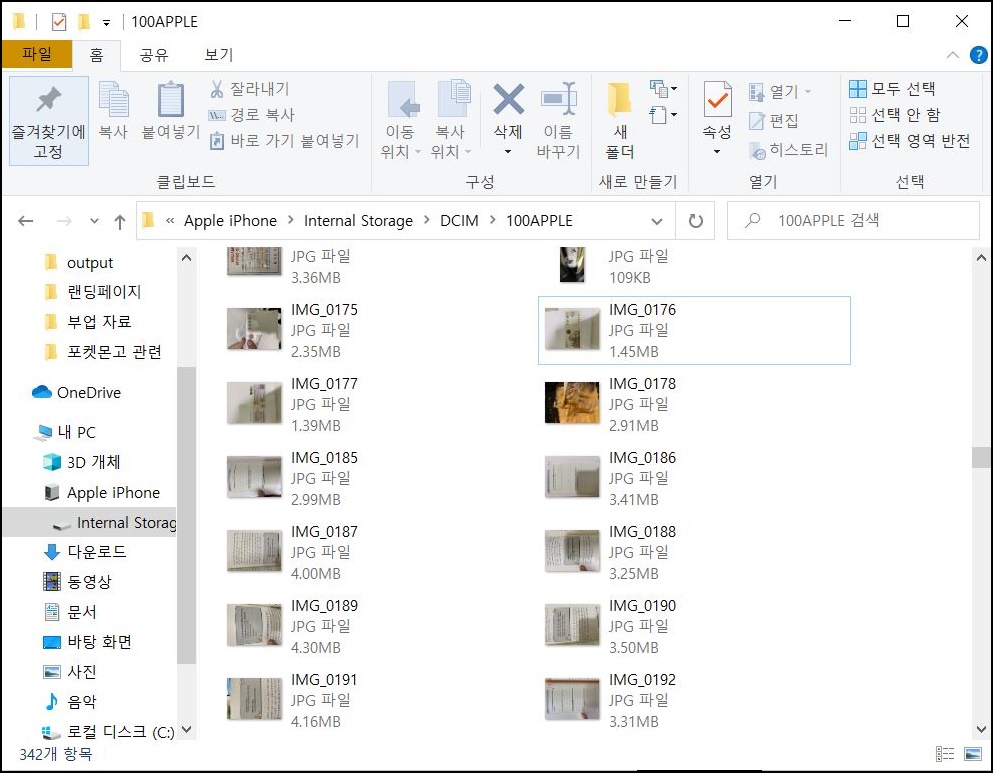
이제부터는 감이 올 겁니다. 옮기고 싶은 사진을 선택한 다음 원하는 폴더로 드래그만 해주면 끝입니다. 간단하죠?
요약
USB 연결 > apple iPhone > Internal Storage > DCIM > 10 xAPPLE > 원하는 사진 옮기기
구글포토를 이용한 방법
다음은 구글포토를 이용한 방법입니다. 구글포토를 통한 사진 옮기기의 장점은 번거롭게 USB케이블을 찾아서 아이폰과 PC에 연결할 필요가 없다는 것이죠.
먼저 사용하고 계시는 스마트폰에 [구글포토]를 다운로드해줍니다. 당연히 로그인까지 해줍니다.
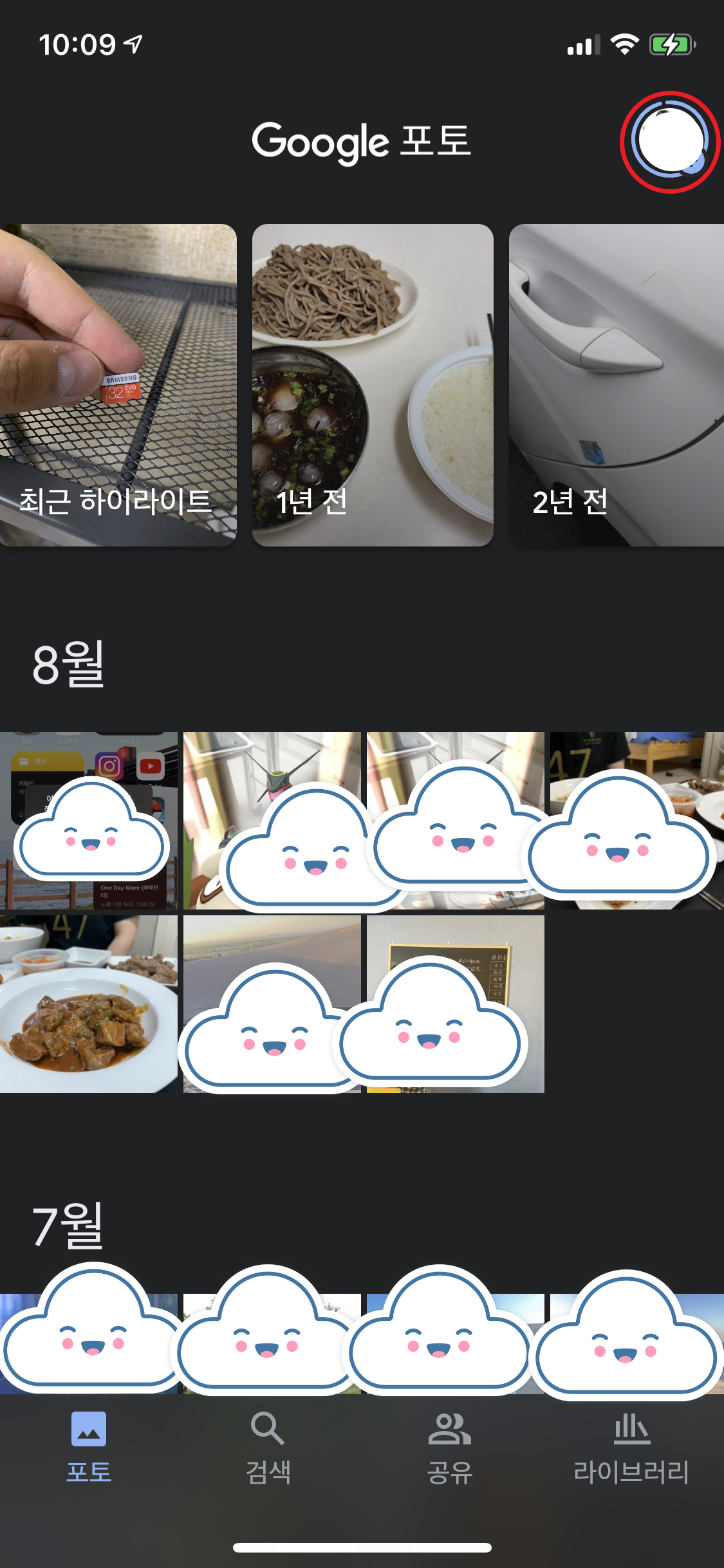
저는 기존에 구글포토를 이용하고 있었기 때문에 바로 사진이 나타나고 있지만, 처음 이용하시는 분이라면 사진이 없을 겁니다.
이 화면에서 우측 상단에 제가 붉은색으로 표시해놓은 프로필 화면을 눌러주세요.
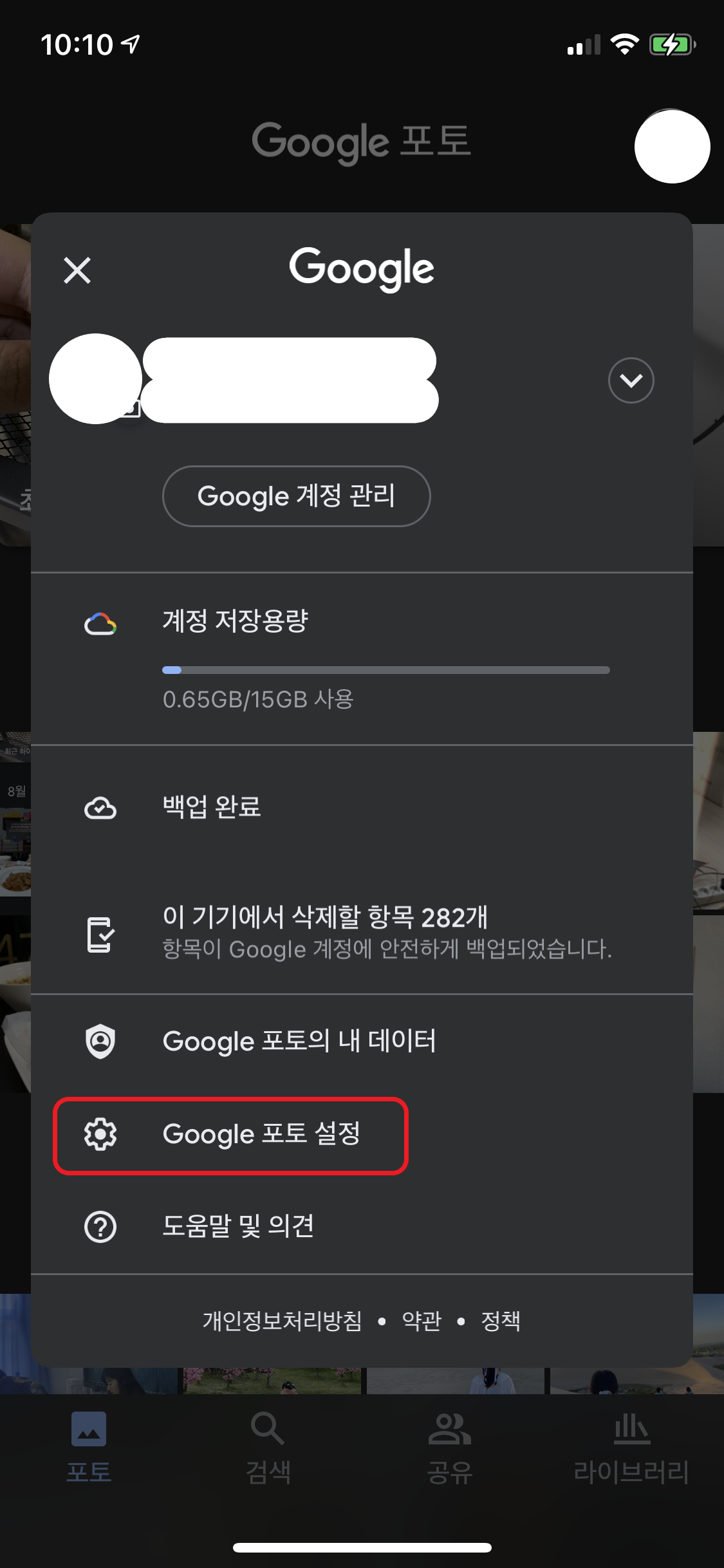
그러면 계정 저장용량과 백업 현황 및 구글포토 설정이 있는데 우리는 Google 포토 설정으로 들어갑니다. 참고로 무료 버전은 계정 저장용량이 15GB라 너무 적은 것 아니냐고 할 수도 있는데 안심하셔도 됩니다.
구글포토가 자동으로 용량 조절을 해주기 때문에 이미 넉넉한 용량입니다. 저도 10,000장 가까운 사진이 구글포토에 있지만, 차지하는 용량이 불과 0.65GB밖에 되지 않죠.
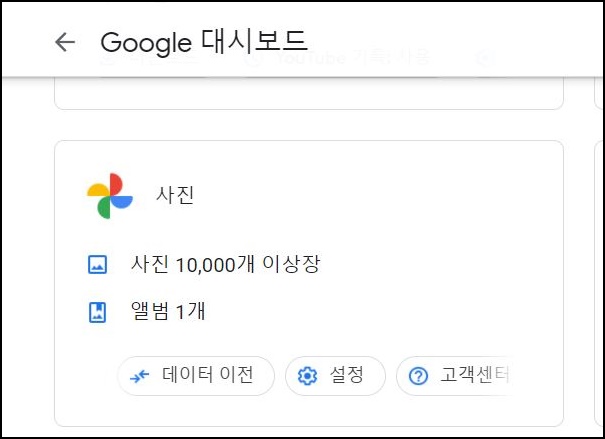
아무튼 Google 포토 설정으로 들어와 주시면 아래와 같이 뜹니다.
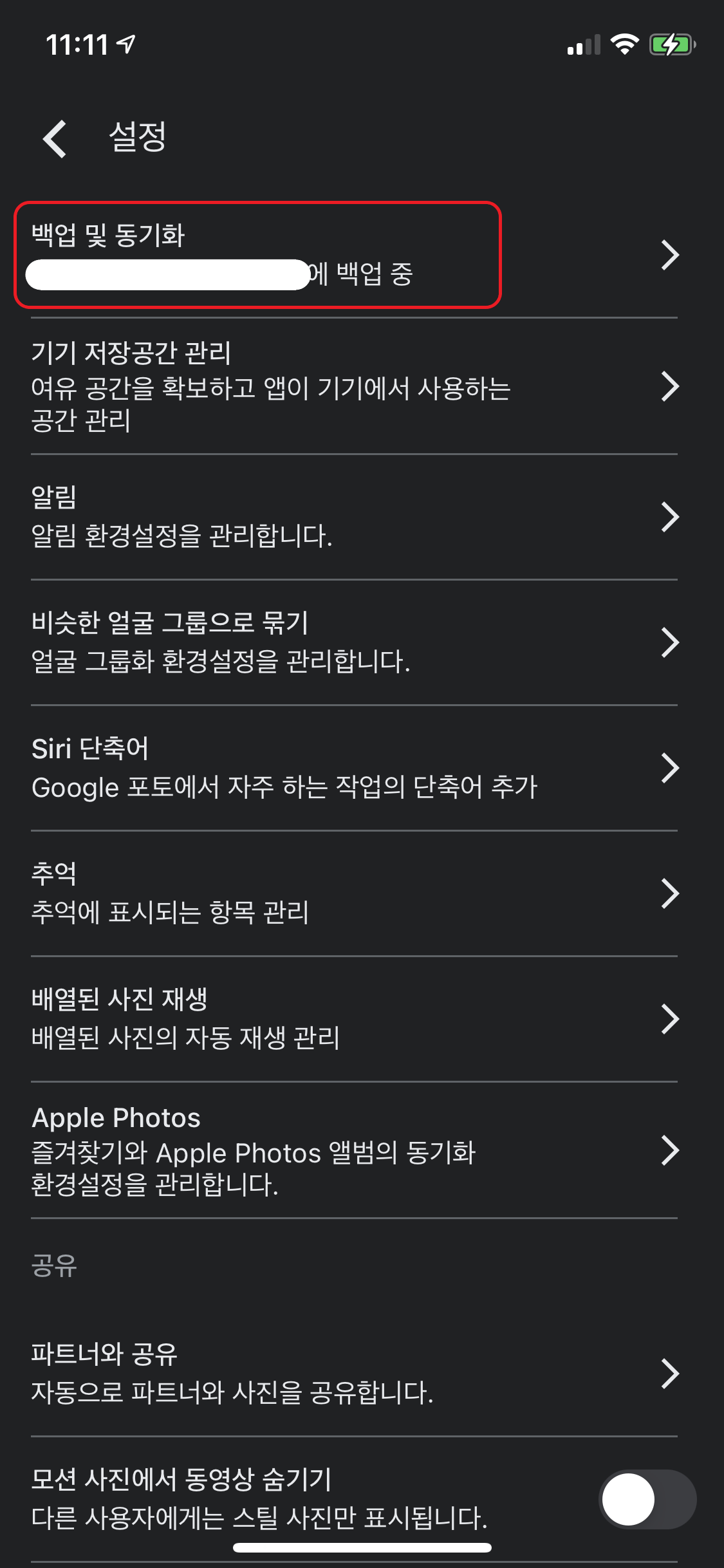
가장 위에 [백업 및 동기화]라는 탭과 함께 바로 아래에 본인의 구글 계정(흰색 처리 부분)이 뜹니다. 들어가 주세요.
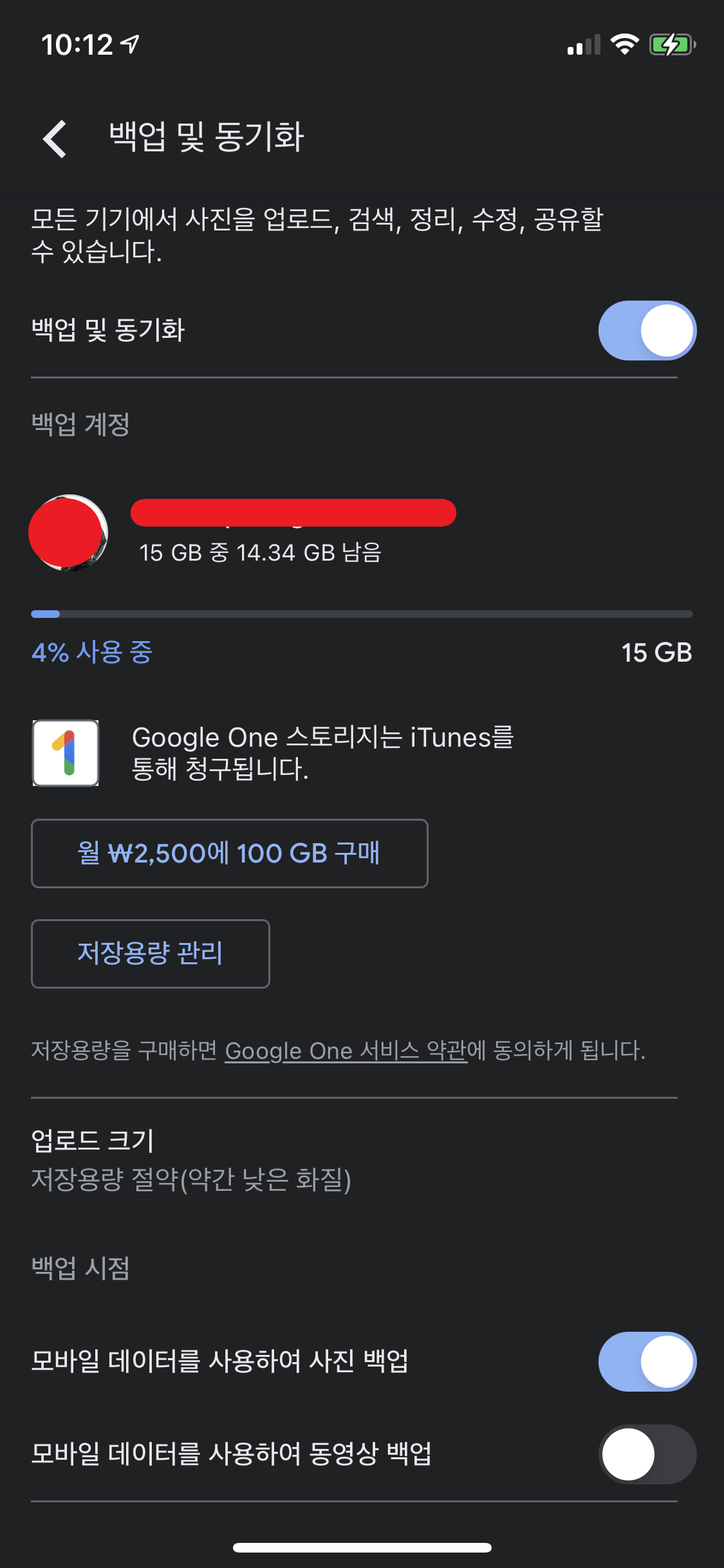
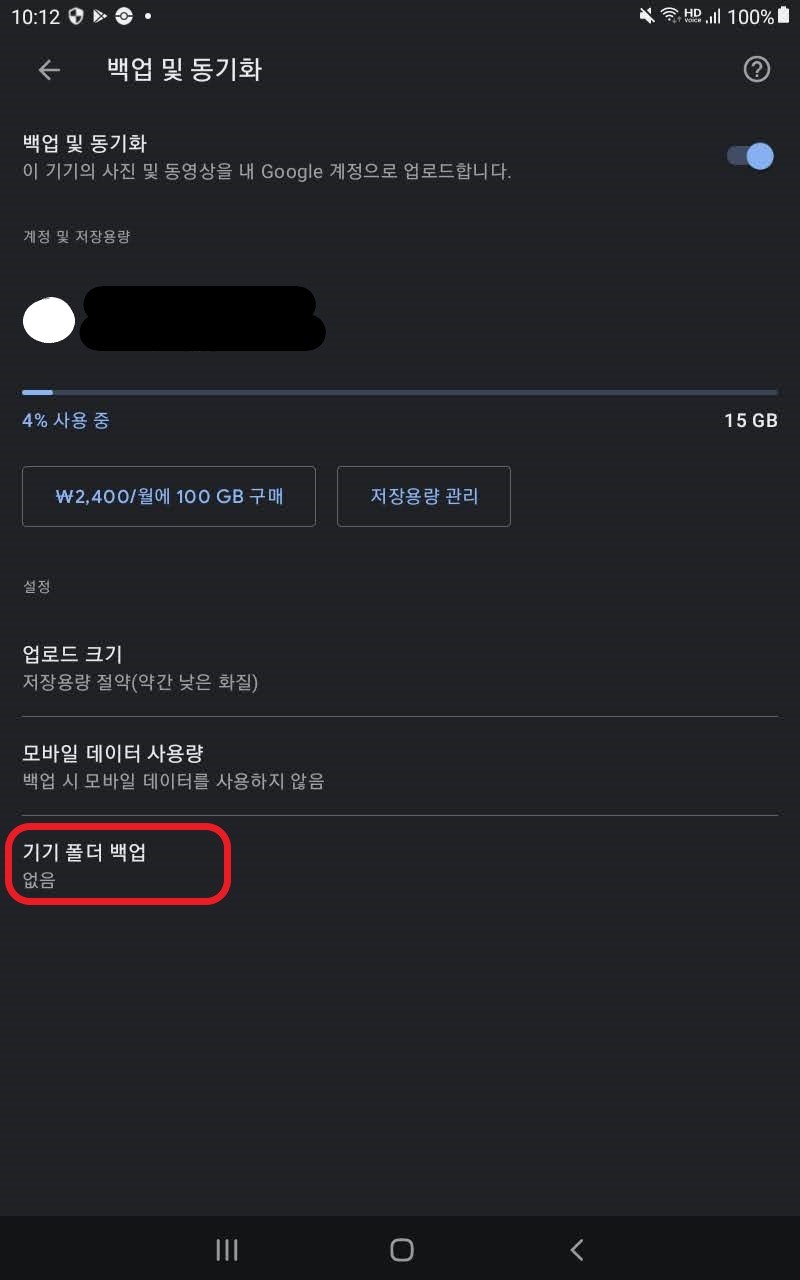
여기서 하셔야 될 것은 가장 위에 보이는 백업 및 동기화를 눌러주는 겁니다. 이 설정을 활성화하면 여러분께서 찍는 사진이 자동으로 구글포토에 업로드가 됩니다.
PC에서 구글포토로 들어가면 여러분께서 찍었던 사진과 동영상이 고스란히 남아있죠. USB 케이블을 연결할 필요도 없이 바로 구글포토 내에서 다운로드만 하시면 됩니다.
대신 제가 아이폰과 갤럭시를 구분하여 캡처해놓은 이유도 따로 있는데요. 갤럭시와 같은 안드로이드 기기는 본인이 자동으로 업로드하고 싶은 폴더를 따로 지정할 수 있거든요.
예를 들어, 업무 때문에 캡처할 일이 많다면 스크린샷 폴더까지 지정하여 자동으로 업로드가 되도록 설정할 수 있습니다. 하지만 아이폰은 이것이 불가능하여 갤러리에 있는 모든 사진이 구글포토에 업로드됩니다.
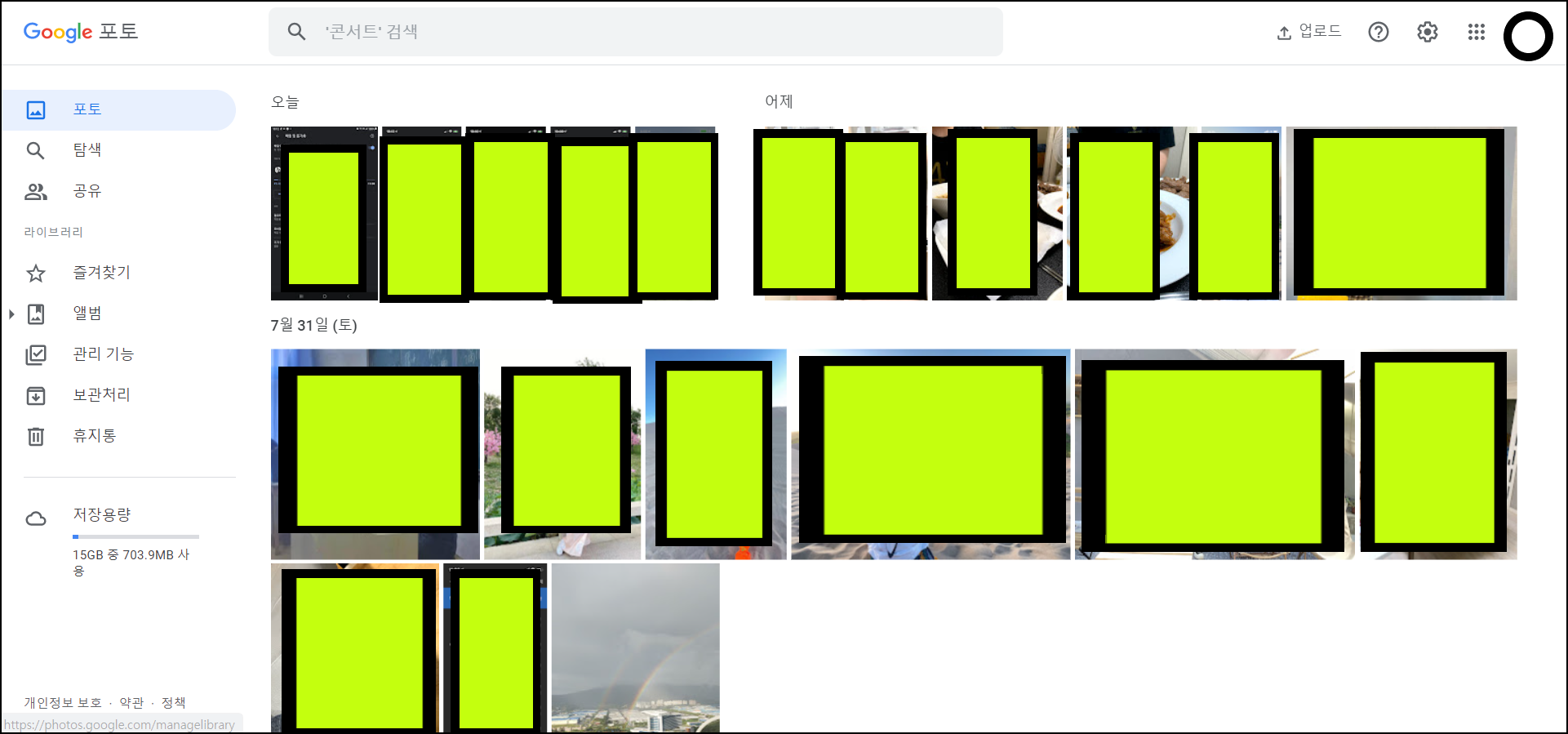
크롬 브라우저를 열고 구글포토에 들어가게 되면 이와 같이 여러분께서 찍었던 사진과 동영상이 나타납니다. PC 구글포토에서는 [원하는 사진 체크(선택) > Shift + D]를 통해 다운로드하실 수 있습니다.
만약에 사진을 찍고 PC 구글포토로 들어갔는데 방금 찍었던 사진이 없다면, 방금 사진을 찍었던 스마트폰의 구글포토에 들어가 백업 상황을 확인해주시면 됩니다.
요약
스마트폰 구글포토 실행 > 설정 > 백업 및 동기화 활성화