갤럭시 스마트폰 복사한 내용 아주 쉽게 찾는 법
- IT 나라/갤럭시 설명서
- 2021. 12. 9.
복사한 내용이 없어졌을 때 힘들게 다시 찾으시나요? 이제 그러지 마세요!
방금 전에 복사했는데 없어졌다?
웹서핑을 하다 보면 중요한 내용을 복사할 때가 있습니다. 그래서 복사를 합니다. 그러고선 원하는 곳에 붙여 넣으려고 하니, 방금 복사한 내용이 보이지 않아요. 분명히 1분도 되지 않았는데, 그럴 때가 있습니다.
그동안 눈이 피곤해질 정도로 복사한 내용을 다시 찾아다녔다면, 여러분은 그동안 너무나도 큰 고생을 하고 있었던 겁니다. 허무해질 정도로 쉬운 해답을 알려드릴 테니 잘 확인해보세요.
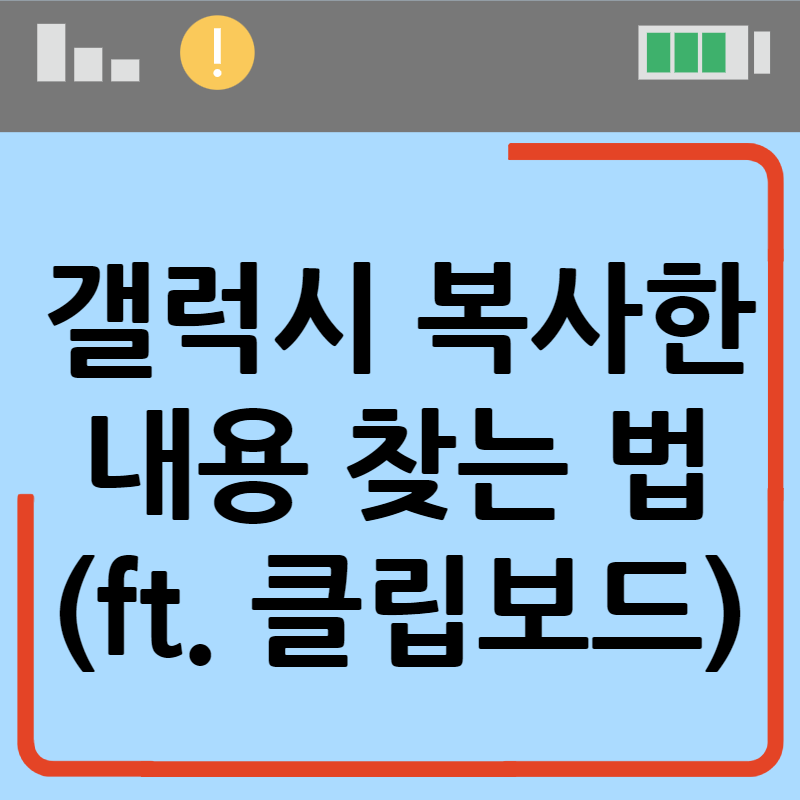
복사한 내용은 사라지지 않았다
여러분께서 방금 복사한 내용이 당장 보이지 않으면 그 내용이 없어진 것 같죠? 사실은 고스란히 저장되어 있습니다. 아쉽게도 갤럭시 스마트폰은 그것이 어디에 저장되어있다고까지는 알려주지 않죠.
그럼 복사한 내용은 어디에 있을까요?
첫 번째 방법 - 꾹 누르기
상황을 가정해보겠습니다. 아래 사진은 뉴스 캡처 화면인데요. 보이는 것처럼 뉴스 내용의 일부를 복사해보겠습니다.
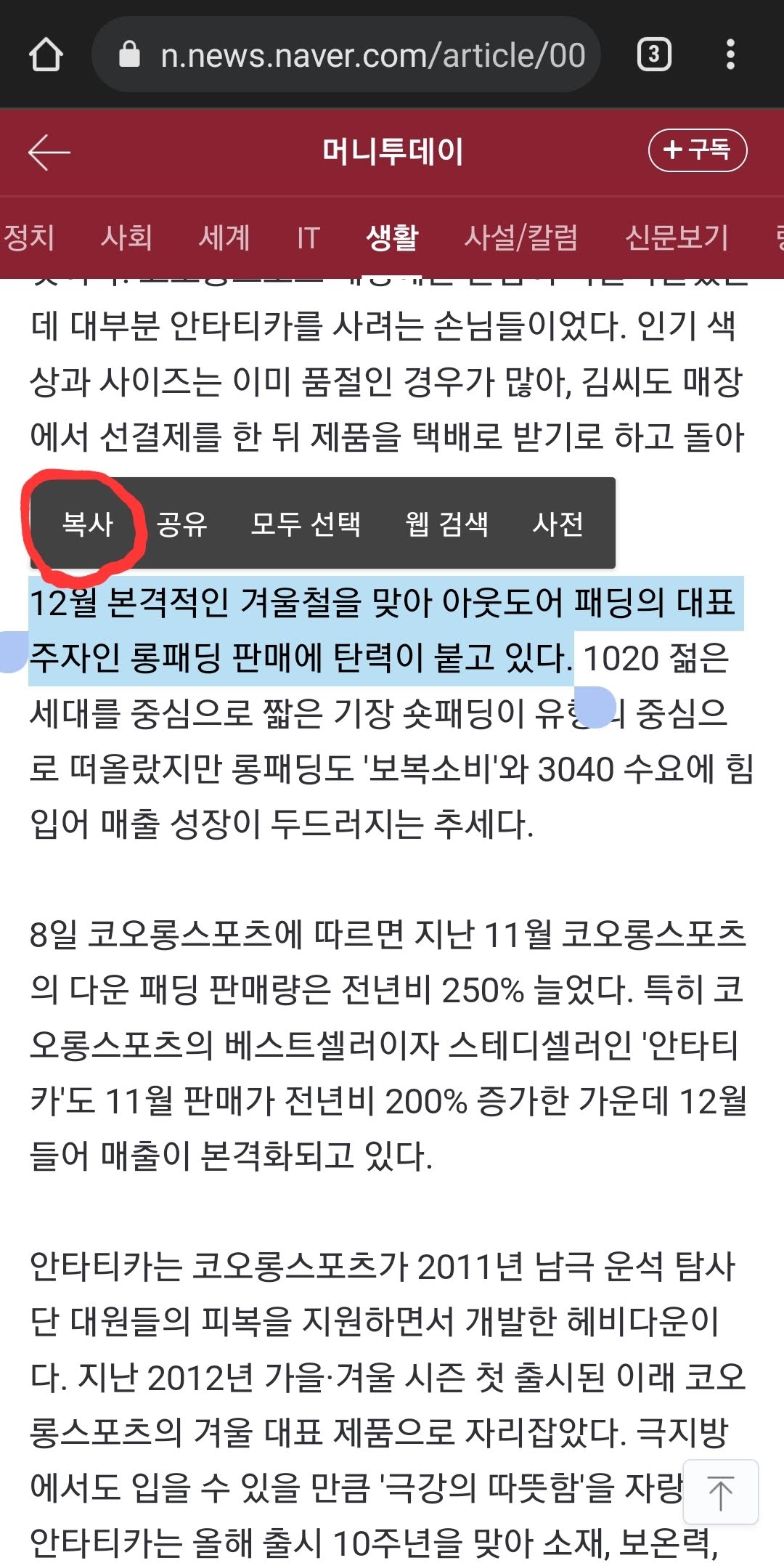
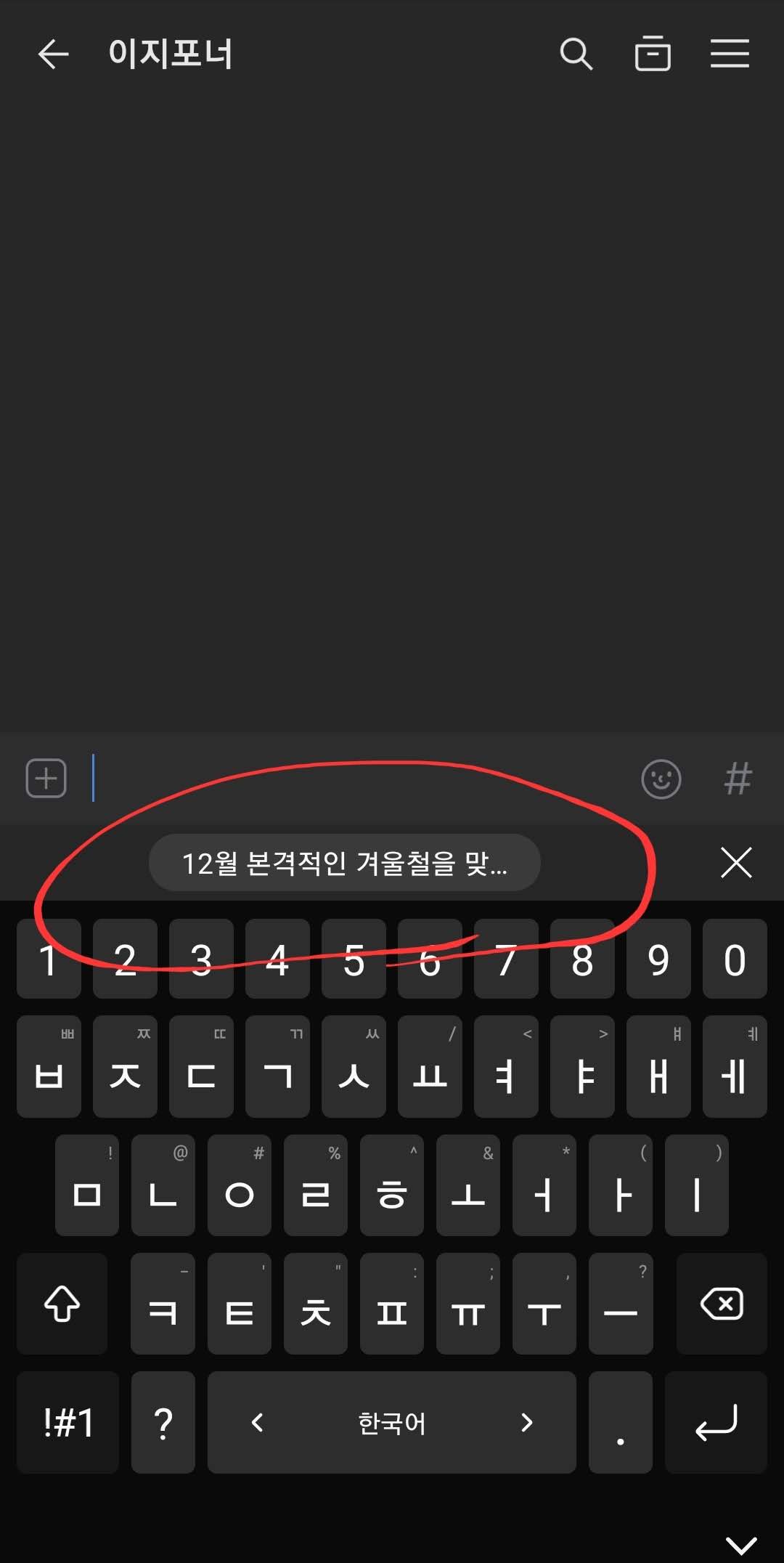
모르시는 분들을 위해 잠시 말씀드리자면, 인터넷 페이지 상의 내용을 복사하는 방법은 간단합니다. 원하는 곳을 손으로 꾹 누르고 있으면 왼쪽 화면처럼 추가 옵션이 나타납니다. 여기서 복사를 눌러주시면 돼요.
자, 복사를 다 한 후, 붙여넣고 싶은 곳으로 오면 오른쪽 화면과 같이 자동으로 뜨게 됩니다. 정상적인 상황이라면 말이죠.
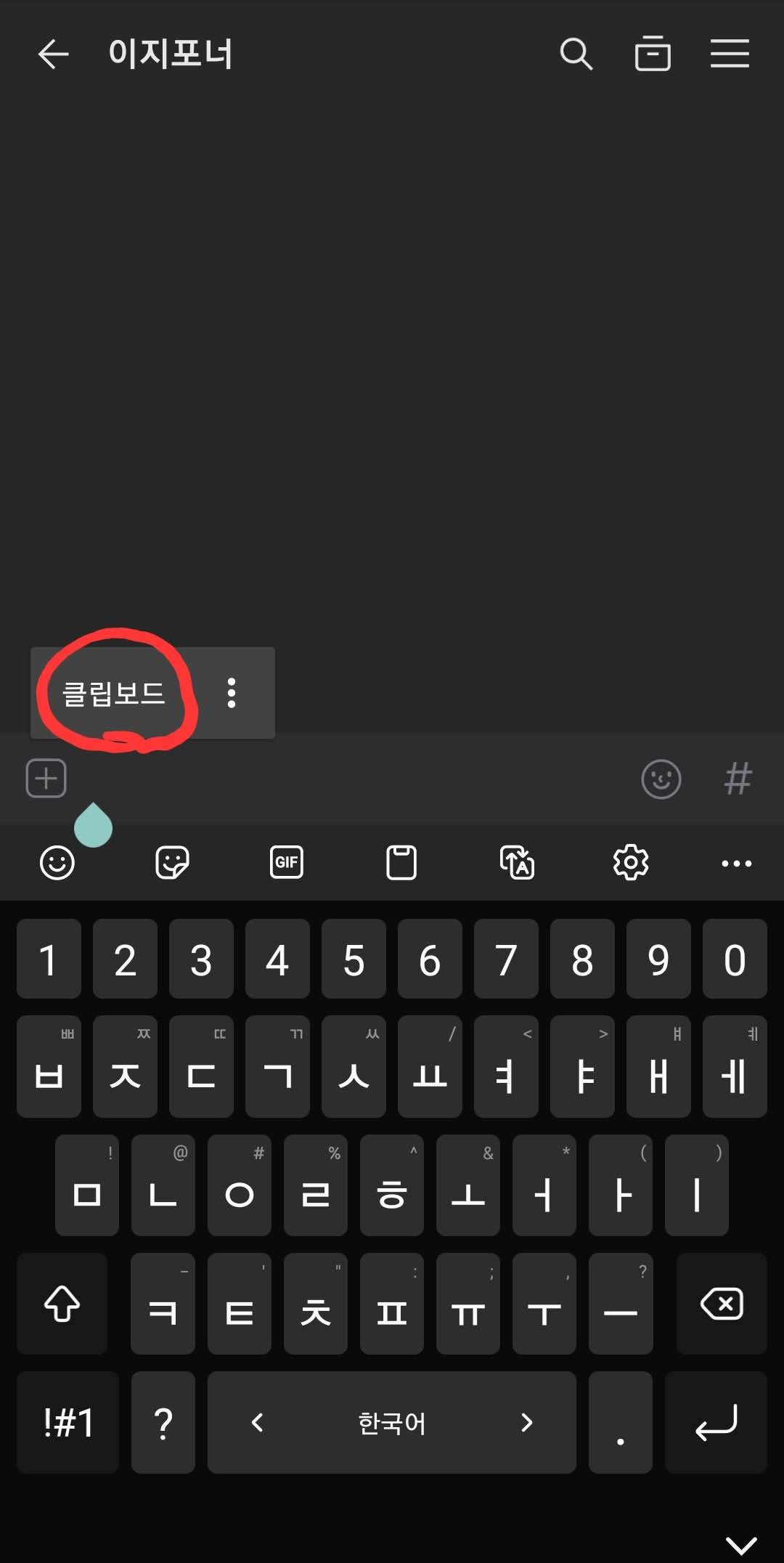
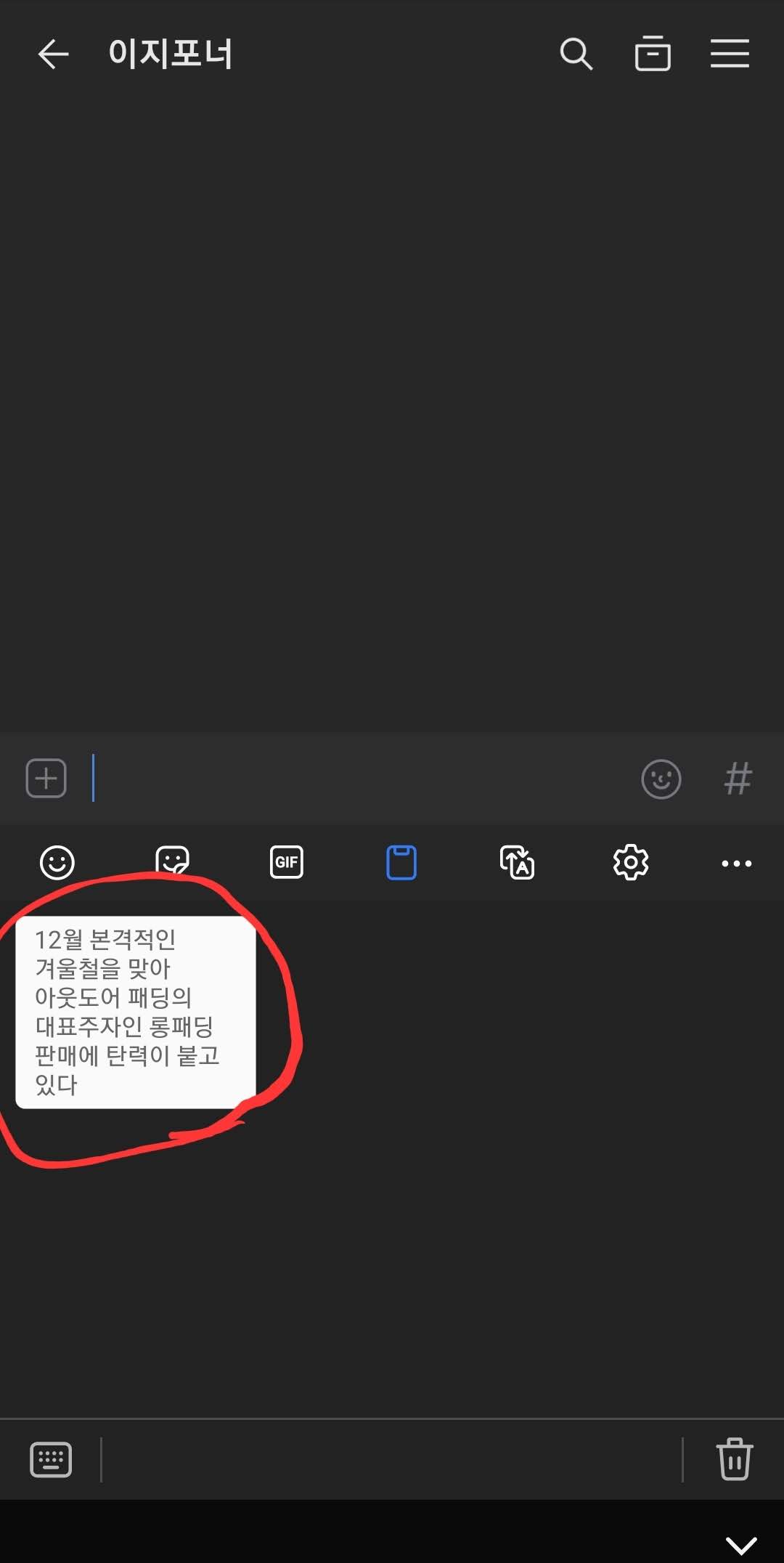
그런데 웹서핑을 좀 더 하다 보면 어느샌가 복사한 내용이 자동으로 뜨지 않습니다. 이때, 텍스트를 입력하는 커서 부분을 꾹 눌러주시면 됩니다.
그러면 왼쪽 화면과 같이 [클립보드]라는 추가 옵션이 뜨는데요. 클립보드를 눌러주시면 오른쪽 화면에 아주 잘 복사되어 있는 뉴스 내용이 떡 하니 기다리고 있습니다.
이렇게 스마트폰 사용 중 복사되는 수많은 내용들이 모두 이 '클립보드'라는 공간에 저장이 됩니다. 클립보드란 임시 파일이 모이는 곳을 말해요.
두 번째 방법 - 클립보드 직접 열기
아까는 텍스트 입력 커서를 꾹 누르는 방식으로 클립보드를 열었다면, 이번에는 좀 더 빨리 접근하는 방법을 알려드리겠습니다. 사실 위의 방법과 원리는 같습니다만 접근법이 살짝 달라요.
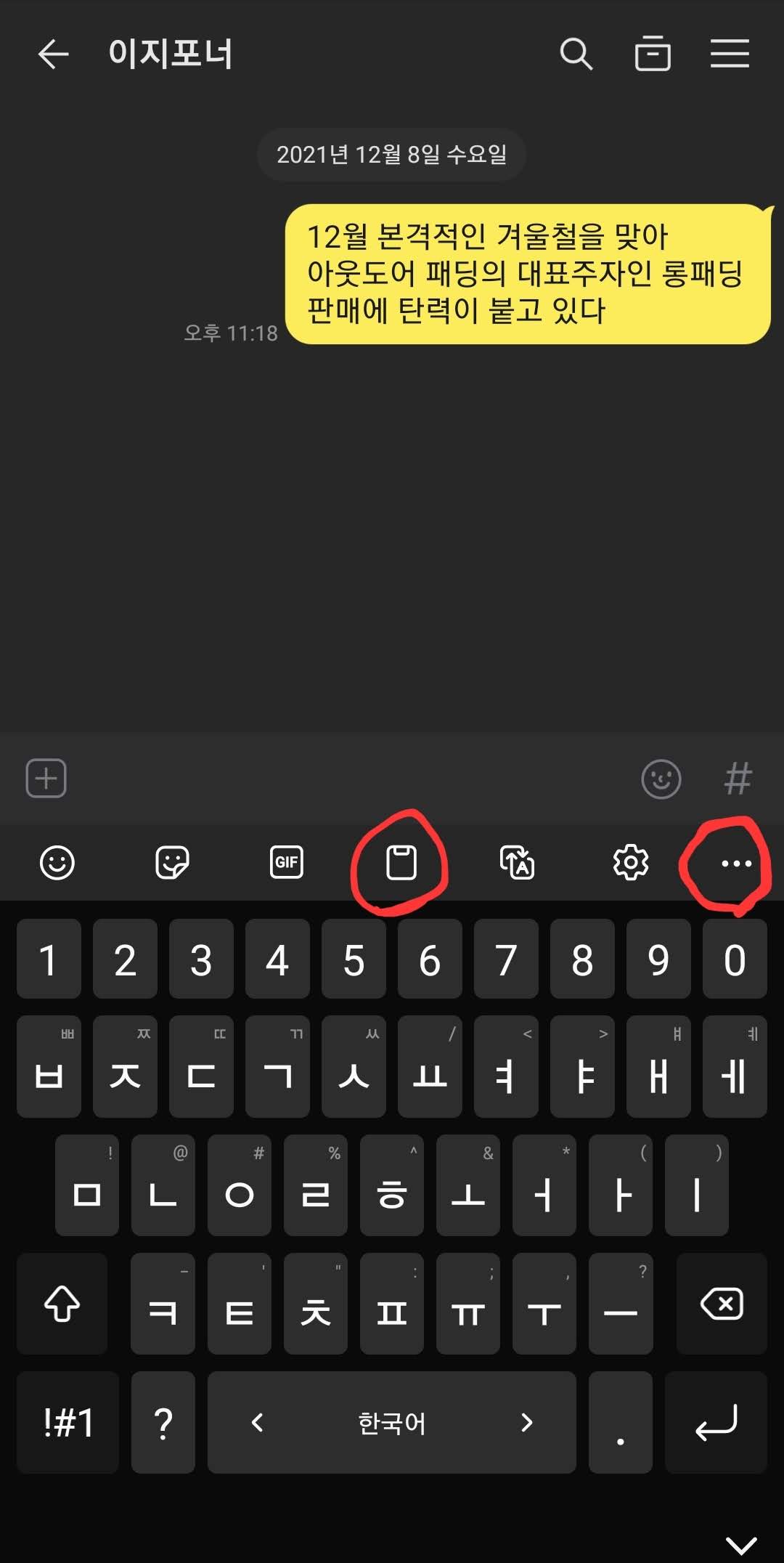
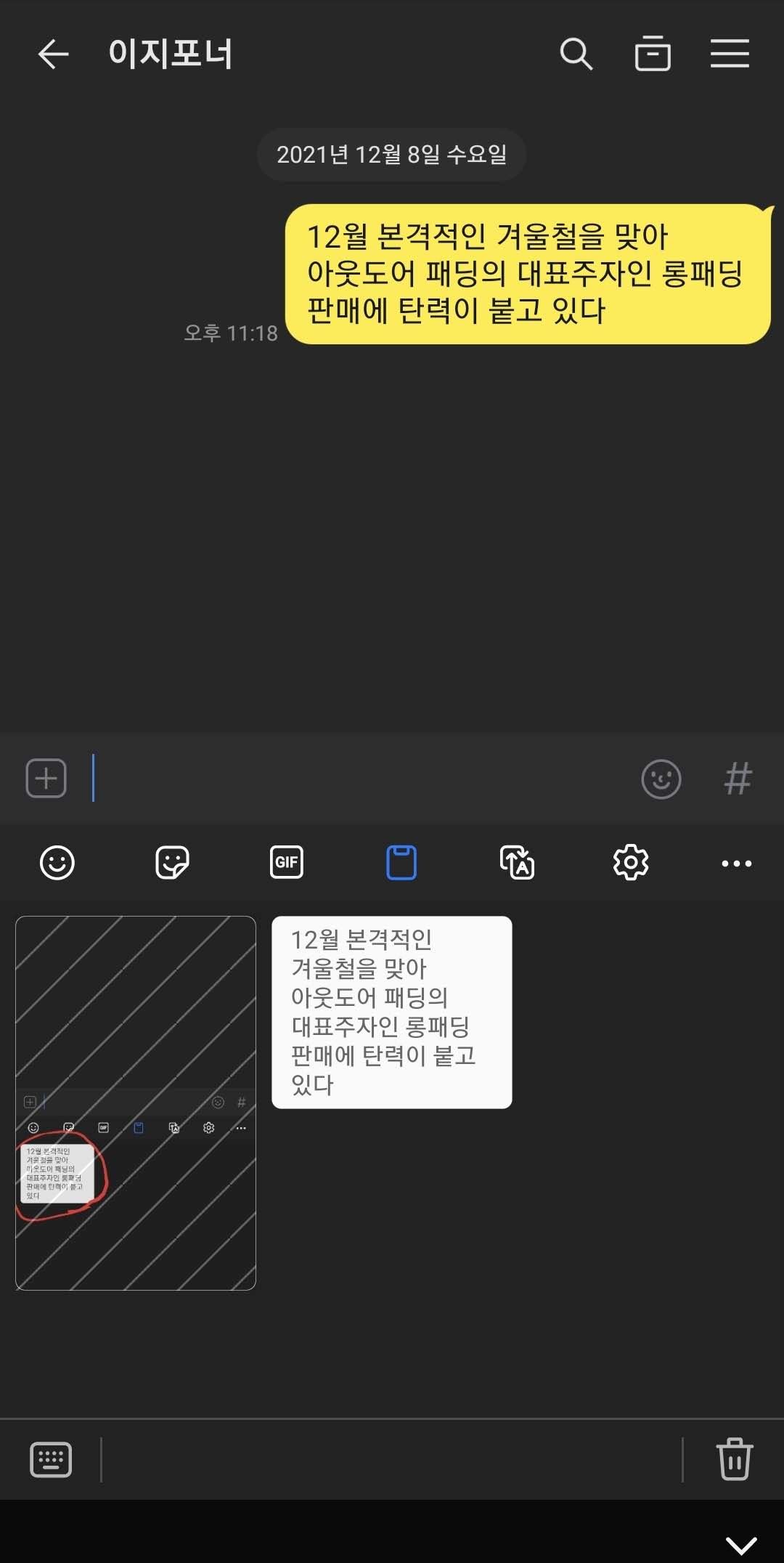
먼저 텍스트를 입력하기 위해서는 커서 부분을 한 번 클릭해주셔야겠죠? 그다음 키보드가 나타났을 때, 왼쪽 화면에 보이는 메모판처럼 생긴 아이콘을 눌러주세요. 그러면 바로 클립보드 화면이 나타납니다.
제가 화면 캡처를 했기 때문에 이 또한 임시 파일로 인식되어 클립보드에 저장된 모습이 보이죠? (참고: 오른쪽 캡처 화면)
나는 안 보이는데요?
잠시만요. 제 폰에는 저 메모판 아이콘이 보이지 않는다고요? 그럼 가장 오른쪽에 보이는 [점 3개] 아이콘을 눌러주세요.
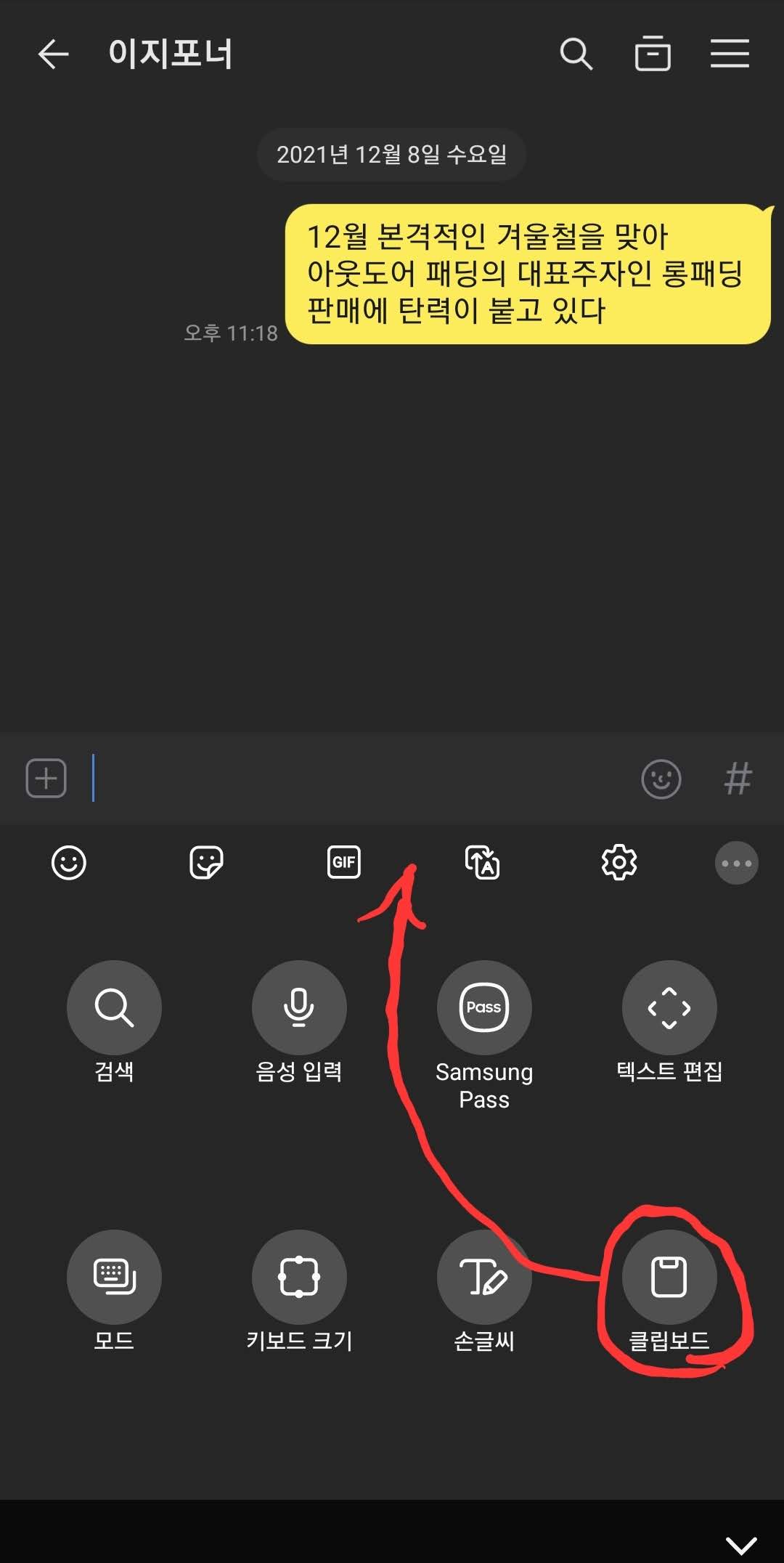
그러면 위 화면처럼 키보드의 모든 부가 기능이 나타날 거예요. 여기서 클립보드 버튼을 꾹 눌러서 원하는 위치로 끌어오세요. 이해가 어렵다면 아래 화면을 참고해주세요.
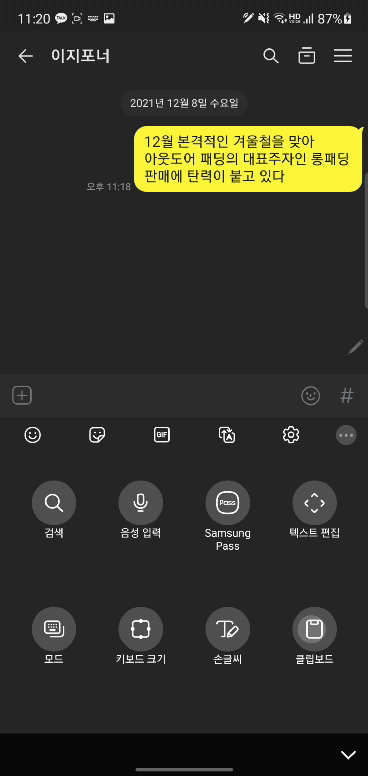
여담으로 위와 같은 방법을 통해서 본인이 자주 사용하는 부가 기능을 원하는 위치에 옮길 수 있습니다. 자유롭게 옮기면서 사용해보세요!
클립보드 사용법
복사한 내용 삭제하기
클립보드를 이번에 처음 열었다면, 저장되어 있는 내용이 너무 많아서 놀랄 수도 있습니다. 3일 전에 복사한 내용까지도 보일 테니 말이죠. 너무 많은 건 보기 싫으니 정리를 좀 해볼까요.
일괄 삭제
방금 복사한 내용이고 나발이고 그냥 아무것도 보기 싫을 때, 싹 다 정리하고 싶을 때 정리하는 방법입니다. 위와 동일한 방법으로 클립보드를 열어주세요.
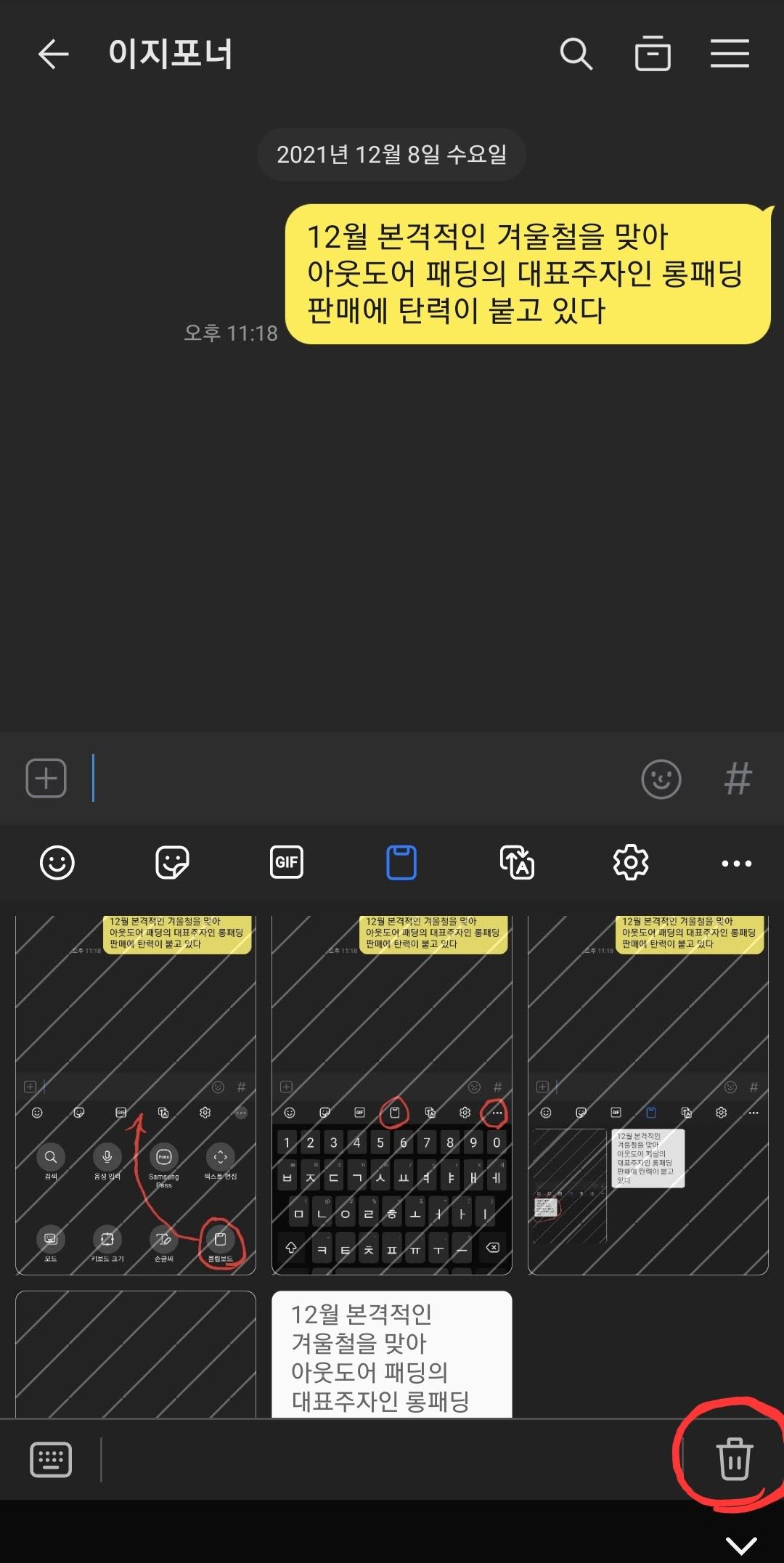
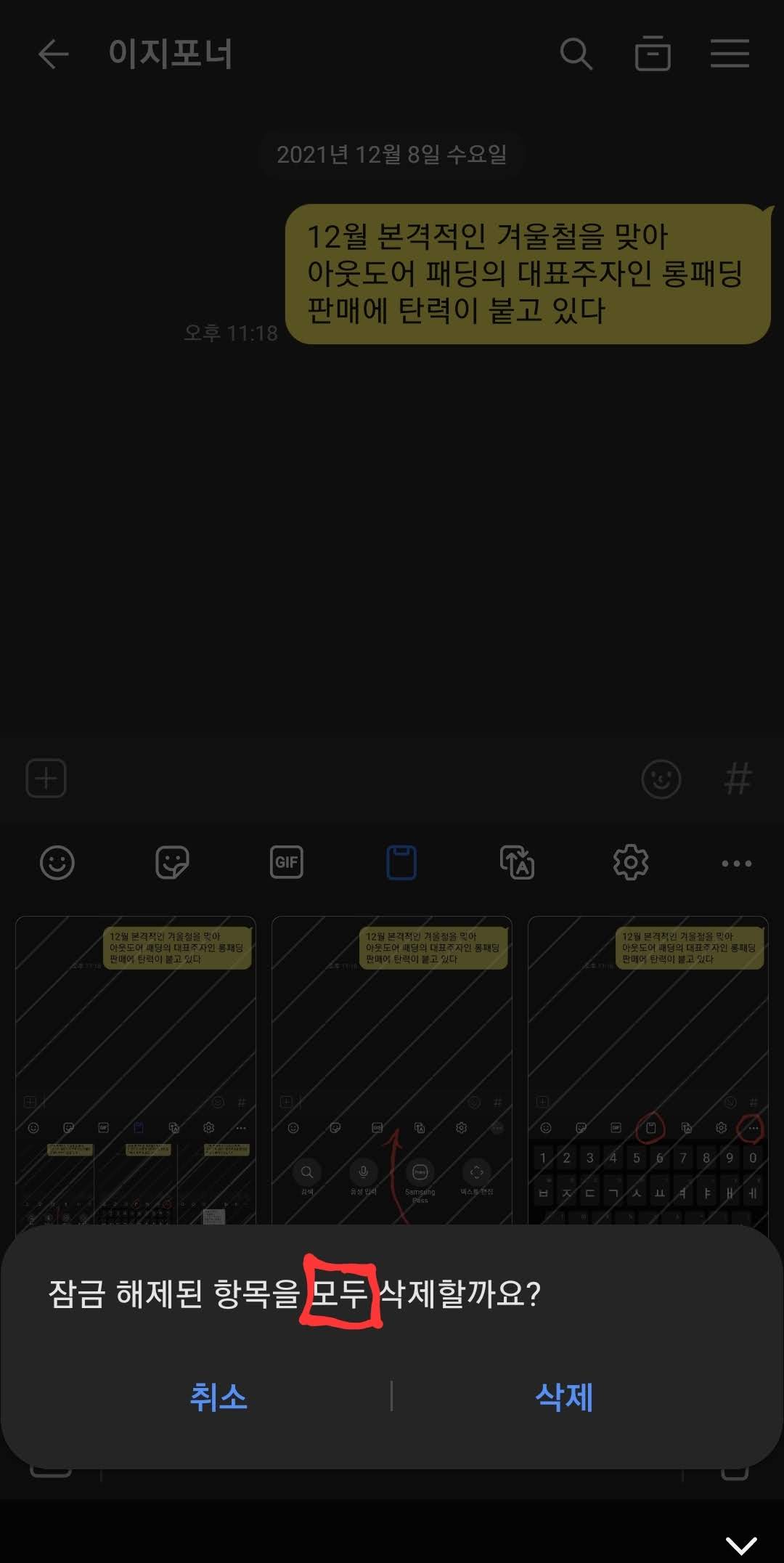
그다음 우측 하단에 표시해놓은 휴지통 아이콘을 눌러주세요. 모두 삭제하냐는 알림에 삭제 버튼을 누르면 그간 저장되어 있던 모든 임시 파일이 삭제됩니다.
선택 삭제
하지만 자주 사용하는 문구나 사진이 있다면, 남겨놓는 게 좋겠죠? 그렇다면 하나씩 삭제를 해야할 텐데 그건 너무나 귀찮은 일입니다. 이럴 때 사용하는 방법이 또 있습니다.
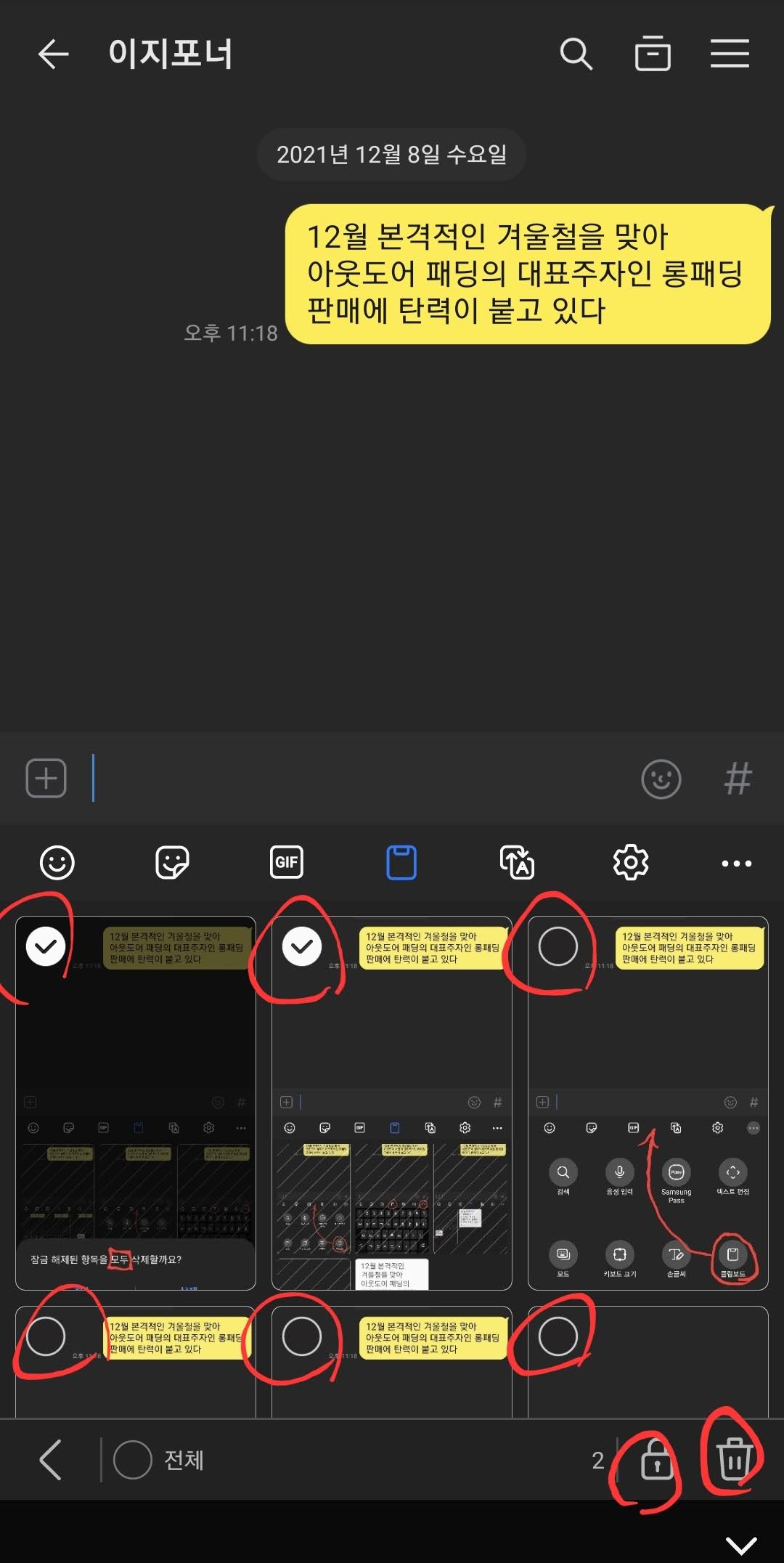
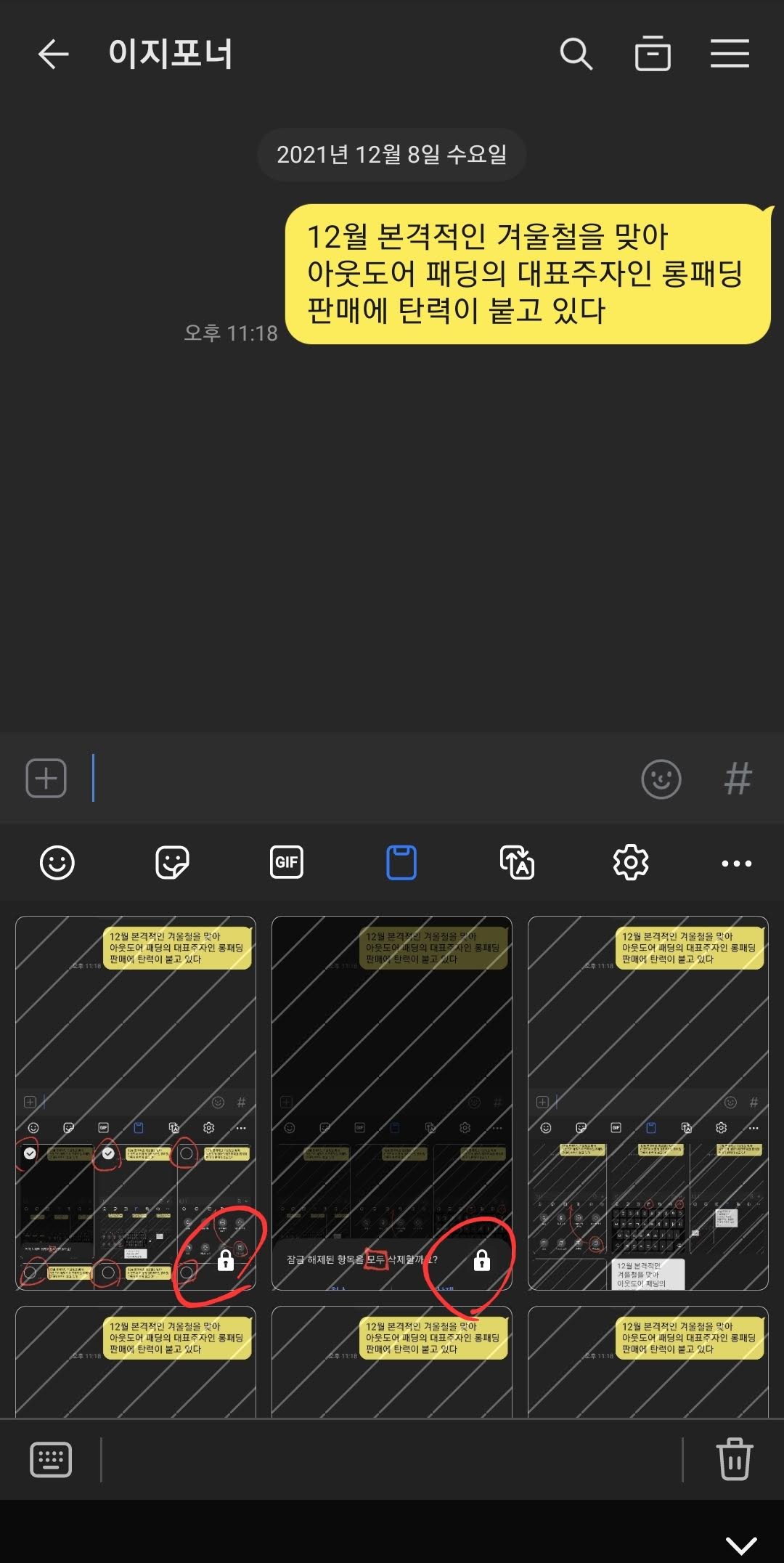
저장된 아무 임시 파일을 꾹 눌러주세요. 그러면 왼쪽 화면과 같이 체크 표시로 선택할 수 있는 모드로 전환이 됩니다. 이때, 원하는 항목을 선택해주세요.
그리고 그 항목들을 삭제가 되지 않게 고정하고 싶다면 아래에 보이는 자물쇠 버튼을 누르면 됩니다. 반대로 선택한 항목들만 삭제하고 싶다면 휴지통 버튼을 누르시면 됩니다.
쉽죠?
임시 파일이라면 용량 잡아먹는 거 아니야?
큰 용량은 아니지만 임시 파일이기 때문에 분명 용량을 차지하긴 합니다. 위와 같은 방법으로 클립보드를 정리해주실 수도 있지만, 임시 파일의 종류가 클립보드뿐만은 아니죠.
숙변처럼 스마트폰에 쌓여있는 임시 파일을 깔끔하게 정리하고 싶다면 아래 글을 참고해주세요. 막혔던 변기가 내려가는 것 같은 상쾌함을 느낄 수 있을 거예요.
5분 만에 스마트폰 용량 확보하는 법(아이폰/갤럭시/엘지폰 캐시 삭제)
5분만에 스마트폰 용량 확보하는 법(아이폰/갤럭시/엘지폰 캐시 삭제)
지난 시간에 64평 사무실 이야기를 하며 저장 공간에 대한 이야기를 했습니다. 지난 이야기가 궁금하시다면 [여기]를 참고해주세요. 자, 그럼 오늘은 사무실 안에 쌓여있는 메모 자료들을 어떻게
yeobie-kim.tistory.com