갤럭시탭S7, S8 5분만에 듀얼모니터로 만드는 법
- IT 나라 / 갤럭시 설명서
- 2022. 5. 15.
"굳이 모니터 구매하실 필요 없어요. 특히 울트라라면 말이죠."

세컨드 스크린 활용
갤럭시탭 S7 시리즈부터 기본 기능에 [세컨드 스크린]이 추가됩니다. 평소 컴퓨터를 통해 많은 작업을 하시는 분들은 듀얼 모니터의 사용이 익숙할 겁니다. 그렇기 때문에 여분의 모니터가 필수적으로 한 대 더 필요하죠.
하지만 이젠 별도의 모니터가 없더라도 갤럭시탭 S7(전 모델), 갤럭시탭 S8(전 모델)이 있다면, 필요할 때마다 듀얼 모니터로 활용할 수 있습니다. 어렵지 않으니 천천히 따라해 보세요.

순서
준비물
우선 준비물이 필요합니다.
- 윈도우 10 버전 이상의 PC
- 갤럭시탭 S7 또는 S8 시리즈
위에 명시된 두 종류 이외의 갤럭시탭은 세컨드 스크린을 지원하지 않습니다. 따라서, 듀얼 모니터 설정 전 본인이 갖고 있는 갤럭시탭의 모델명을 잘 확인하시기 바랍니다. 아울러, 윈도우 10 버전의 이상의 PC는 갤럭시 북 또한 포함되니 참고하시면 됩니다.
[세컨드 스크린] 활성화

우선 여러분의 갤럭시탭의 상단바를 내려 세컨드 스크린을 찾아서 눌러주세요. 만약, 세컨드 스크린 버튼이 보이지 않는다면 우측 상단에 보이는 [점 3개] 아이콘을 누른 후, 버튼 편집을 통해 세컨드 스크린을 상단바로 끌어와 주면 됩니다.

세컨드 스크린을 활성화하면 위와 같은 화면으로 바뀌는 것을 볼 수 있습니다. 자, 그럼 태블릿에서 할 일은 끝났습니다. PC 화면으로 이동하겠습니다.
윈도우 키 + K

키보드로 [윈도우 키 + K] 버튼을 눌러주세요. 이 작업을 실행해주면 pc 화면에 못 보던 창이 나타납니다. 한번 확인해보겠습니다.

[윈도우 키 + K]를 누르면 위와 같은 창이 나타나고, 곧 여러분이 세컨드 스크린 기능을 활성화했던 태블릿의 이름이 나타납니다. 여기까지 잘 따라오셨다면 이제 끝입니다. 마지막으로 저 태블릿의 이름을 클릭해서 연결만 해주면 됩니다.


태블릿의 이름을 클릭하면 위 화면처럼 자동으로 연결이 됩니다. 지금 태블릿의 화면을 한번 보세요. 어떤가요? pc와 똑같은 화면을 표시해주고 있지 않나요?

만약 여러분께서 태블릿을 통해 보이는 pc화면에서도 터치 및 키보드 입력을 허용하고 싶다면 위 부분에 체크해주시면 됩니다. 이러면 듀얼 모니터 설정을 끝났습니다. 참 쉽죠?
저는 화면 분할해서 쓰고 싶은데..

듀얼 모니터로 연결하긴 했다만 두 화면을 각각 분할해서 사용하고 싶으시다고요? 걱정 마세요. 이때도 방법이 있습니다.
다시 [윈도우 키 + K]

다시 듀얼 모니터 설정 창을 띄워줍니다. 이제 우리가 주목할 부분은 주황색 글씨로 표시된 [프로젝션 모드 변경]이에요. 이 옵션에 들어가 주세요.

[프로젝션 모드 변경] 옵션에 들어왔다면 위와 같이 듀얼 모니터 화면 설정을 할 수 있습니다. 여기서 제가 붉은색으로 표시한 [확장]을 선택하시면 우리가 익히 알고 있는 그 듀얼 모니터가 됩니다. 한번 확인해볼까요?
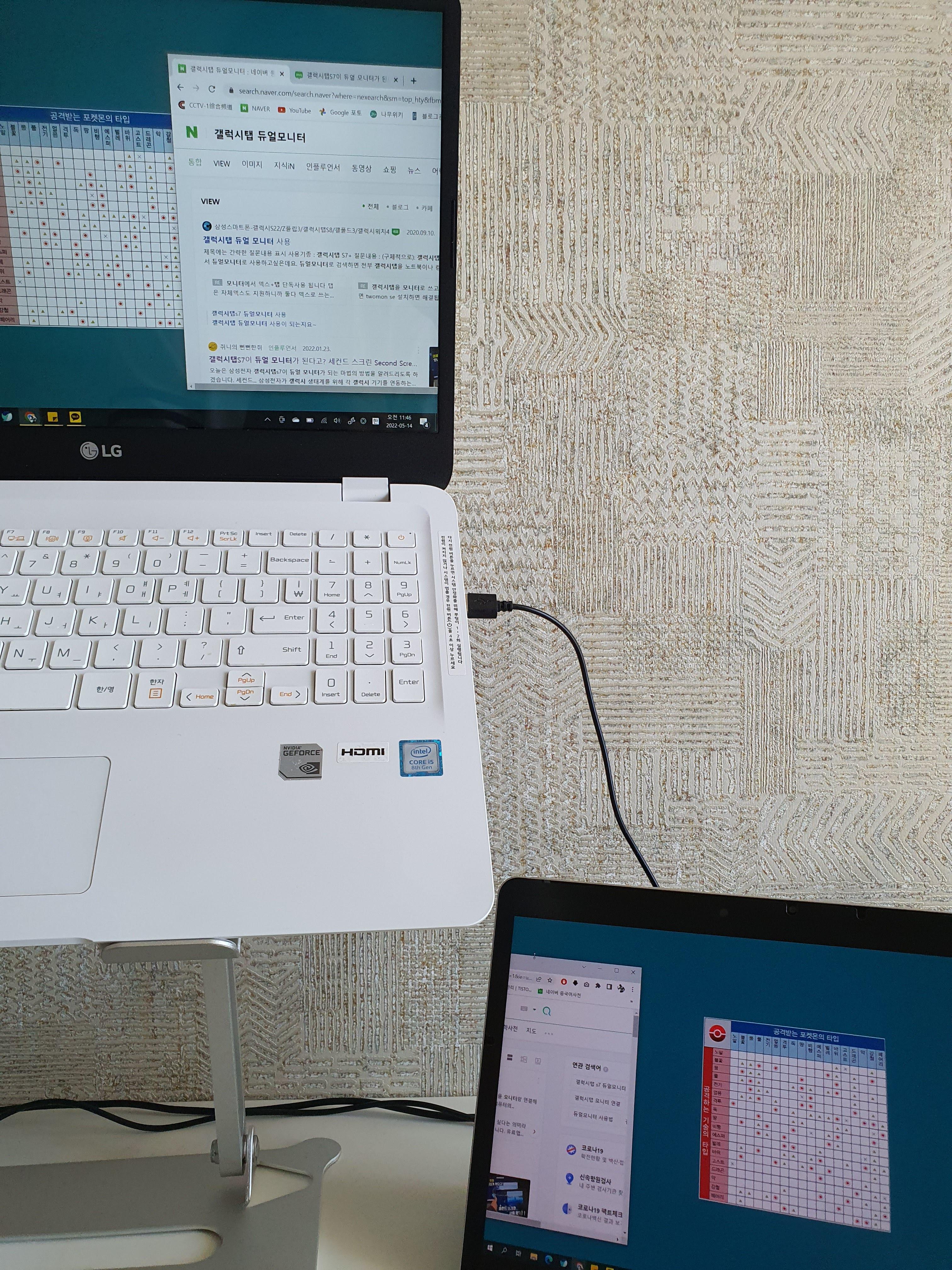
프로젝션 모드를 [확장]으로 변경했더니 창을 두 화면에서 자유롭게 움직일 수 있게 되었습니다.
그런데 태블릿에서만 소리가 나요..
듀얼 모니터 설정을 끝내고 유튜브를 실행하니 예상치 못한 일이 일어납니다. 영상의 소리가 태블릿에서 나네요? 이때도 해결 방법이 있습니다.
하단 작업표시줄의 스피커 아이콘
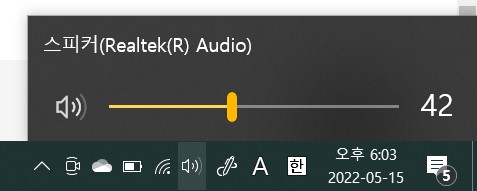
이 녀석이 범인입니다. 위 캡처 화면은 제 갤럭시탭과 PC가 연결이 되어 있지 않은 상태이기 때문에 표시되지 않습니다만, 만약 여러분의 PC와 갤럭시탭이 연결되어 있는 상태라면, "스피커(Realtek(R) Audio)"라고 적힌 부분에 화살표가 활성화됩니다.
이 부분을 클릭하면 PC와 태블릿 중 원하는 스피커로 소리를 활성화할 수 있는 작은 창이 뜹니다. 그러나 PC와 태블릿의 스피커 모두 활성화할 수 있는 방법은 아직 제가 찾지 못했습니다. 아시는 분이 있다면 댓글로 부탁드립니다.
단점 3가지
반응 속도
느리고 화면 전환이 부드럽지 않습니다.
제품의 본래 성격이 모니터가 아니라 태블릿이기 때문에 반응 속도가 모니터에 비해서 느립니다. 그렇다고 못 쓸 정도는 아니지만 이것 역시 개인마다 느낌의 차이가 있을 거라 봅니다. 버벅거림에 예민하신 분들은 그리 큰 만족감을 느끼지 못할 거예요.
그냥 "이런 기능도 있다."라는 인지 정도만 하시는 게 정신 건강에 더 좋을 수 있습니다.
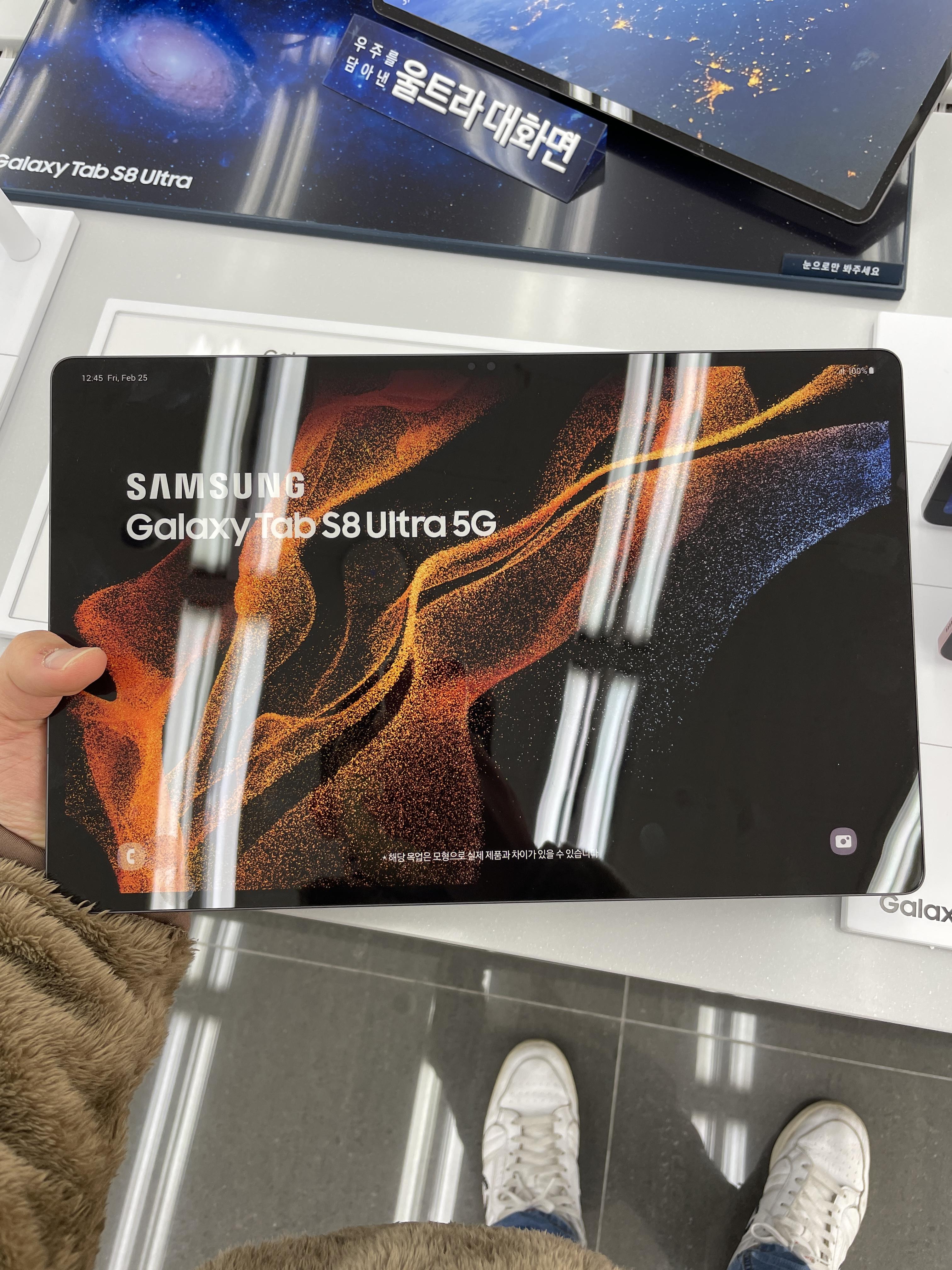
작은 화면의 한계
PC 화면에 비해 태블릿 화면이 너무 작습니다.
노트북 디스플레이의 크기는 대부분 13인치부터 시작하지만, 그에 비해 태블릿의 화면 크기는 비교적 작게 보입니다. 태블릿 단독으로 사용할 때는 이를 느끼지 못하지만, 태블릿을 듀얼 모니터로 사용할 경우, 그 차이가 너무 뚜렷하게 체감이 됩니다.
갤럭시탭 S8 울트라만 듀얼 모니터로 활용했을 때 그나마 봐줄 만하다고 느낄 수 있을 듯합니다. 제가 가진 모델은 갤럭시탭 S7 기본형 모델인데, 윈도우 화면이 11인치 화면에 꽉 차니 손가락으로 터치하는 것조차 쉬운 일이 아닙니다.

화면 품질
듀얼 모니터 연결 시 화면 품질이 떨어집니다.
이 역시 태블릿 단독으로 사용할 때는 느끼지 못하는 점입니다. 듀얼 모니터 연결 시 태블릿에서 보이는 PC 화면의 품질이 PC 화면으로 보이는 것보다 좋지 못합니다. 아무래도 모니터가 아니다 보니 생기는 문제인 듯합니다.
결론
기능 자체는 활용도가 높지만 퀄리티는 생각보다 떨어집니다.
그래도 듀얼 모니터 연결 후, 너무 많은 창을 태블릿 화면에 띄워 놓는 것이 아니라면, 이 역시 유용하게 사용될 수 있습니다. 제가 언급한 단점 역시 사람마다 느끼는 게 다를 수 있기 때문입니다.



