윈도우 작업표시줄 아이콘 사라짐 해결 방법 총정리
- 기타/일상꿀팁
- 2023. 3. 6.
요즘 같은 시대에 윈도우 없이는 일이 돌아가지 않을 정도로 우리 일상에서 많은 부분을 차지하고 있는데요. 하지만 가끔씩 원인 모를 이유로 사람을 참 답답하게 하고 괜한 시간을 낭비하게 하는 것도 윈도우입니다.
그 여러가지 원인 중 하나가 바로 오늘 알아볼 작업표시줄의 아이콘이 모두 사라지는 현상입니다. 자주 사용하는 아이콘이 갑자기 밑도 끝도 없이 사라진다면 하루 온종일 신경이 쓰이죠. 오늘은 이 해결법을 확실히 말씀드리겠습니다.
Windows 11 기준으로 작성했으나, Windows 10 버전에 참고할 수 있는 내용도 포함되어 있습니다.
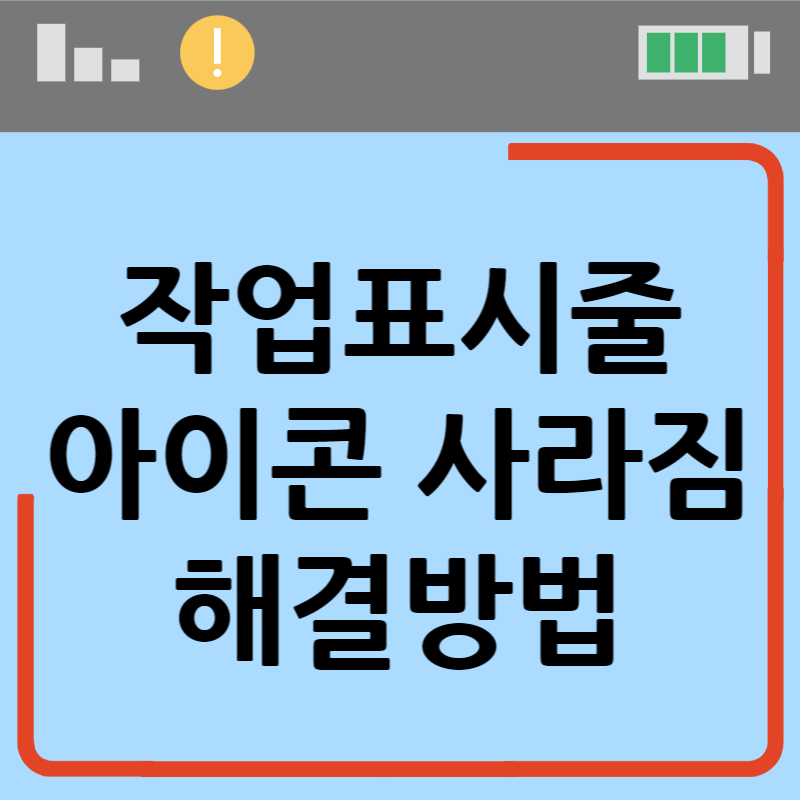
재부팅부터 해보기
우선 가장 간단한 방법입니다. PC 재부팅을 해보는 겁니다. PC 재부팅을 통해 작업표시줄 아이콘이 다시 나타난다면 일시적인 오류였던 겁니다.
그러나 대부분은 이 방법이 아마 소용없었기 때문에 이 글을 읽고 계시겠지요. 그러면 다음 방법을 알려드리겠습니다. 쉬운 방법부터 소개할 예정이니, 문제를 해결하셨다면 뒤로 가기를 누르셔도 됩니다.
Windows 탐색기 재시작
윈도우 탐색기를 재시작할 겁니다. 그러기 위해서는 우선 작업 관리자를 열어줘야 합니다. 작업 관리자는 [Ctrl + Alt + Delete]를 누르면 열 수 있습니다.
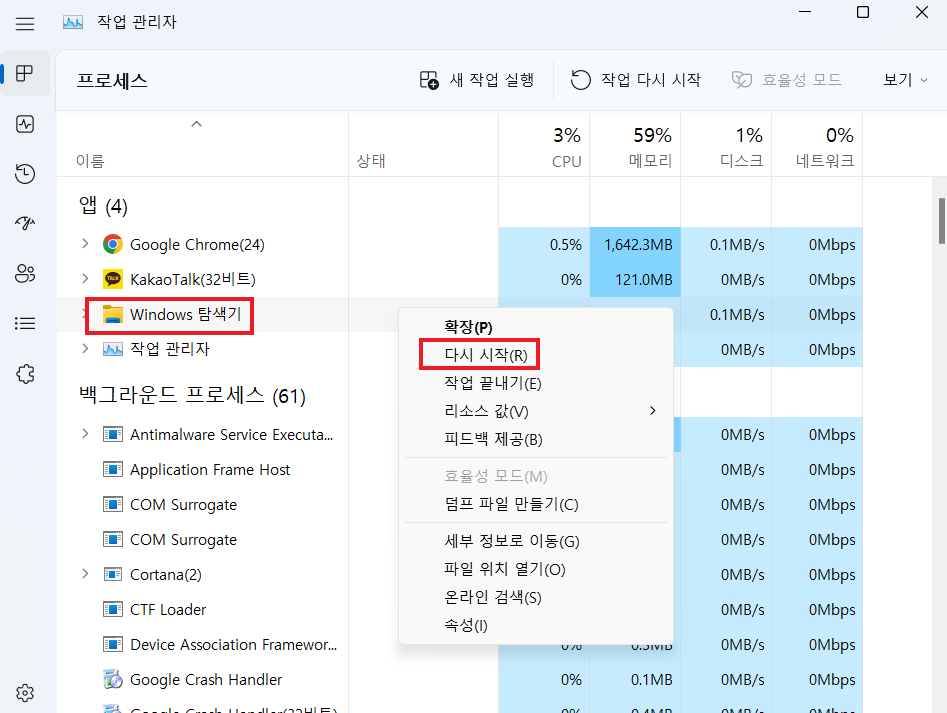
보시는 것처럼 Windows 탐색기에 마우스 오른쪽 클릭을 하면 추가 메뉴가 표시됩니다. 그다음 다시 시작을 누르면 됩니다.
일단 이 방법을 하면 보통 해결이 되지만, 그렇지 않은 경우도 있습니다. 해결이 되지 않는다면 아래 방법을 따라 해 보세요.

Microsoft 서비스 숨기기
다시 작업 관리자 창으로 와봅니다. 이번엔 다른 곳을 건드려봐야 합니다. 아래 화면을 주목해 주세요.

붉게 표시해놓은 [새 작업 실행]을 클릭한 후, 새롭게 뜨는 작은 창에서 [msconfig]라고 입력합니다. 그리고 확인을 누릅니다.
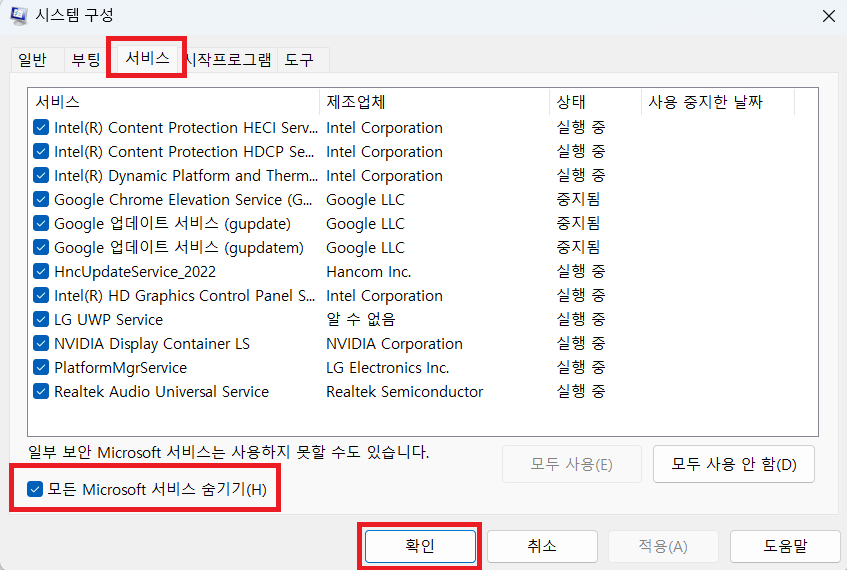
그러면 위와 같이 또 다른 창이 하나 나타납니다. 이때, 세 번째에 보이는 [서비스] 탭으로 들어온 후, [모든 Microsoft 서비스 숨기기] 란에 체크를 합니다.
확인을 누른 후 PC 재부팅을 합니다. 재부팅이 완료되면 작업표시줄 아이콘이 다시 표시되는지 확인합니다. 만약 여기서 아직도 안 나온다면 아래 스탭으로 넘어가야 합니다.
아이콘 캐시 삭제
이 방법은 작업표시줄 아이콘에 쌓여 있는 캐시 파일을 삭제하는 작업입니다. 이 '캐시'라는 것은 스마트폰에서도 똑같이 작용하는데, 가장 대표적으로 접하는 방식을 바로 아래 링크에서 볼 수 있습니다.
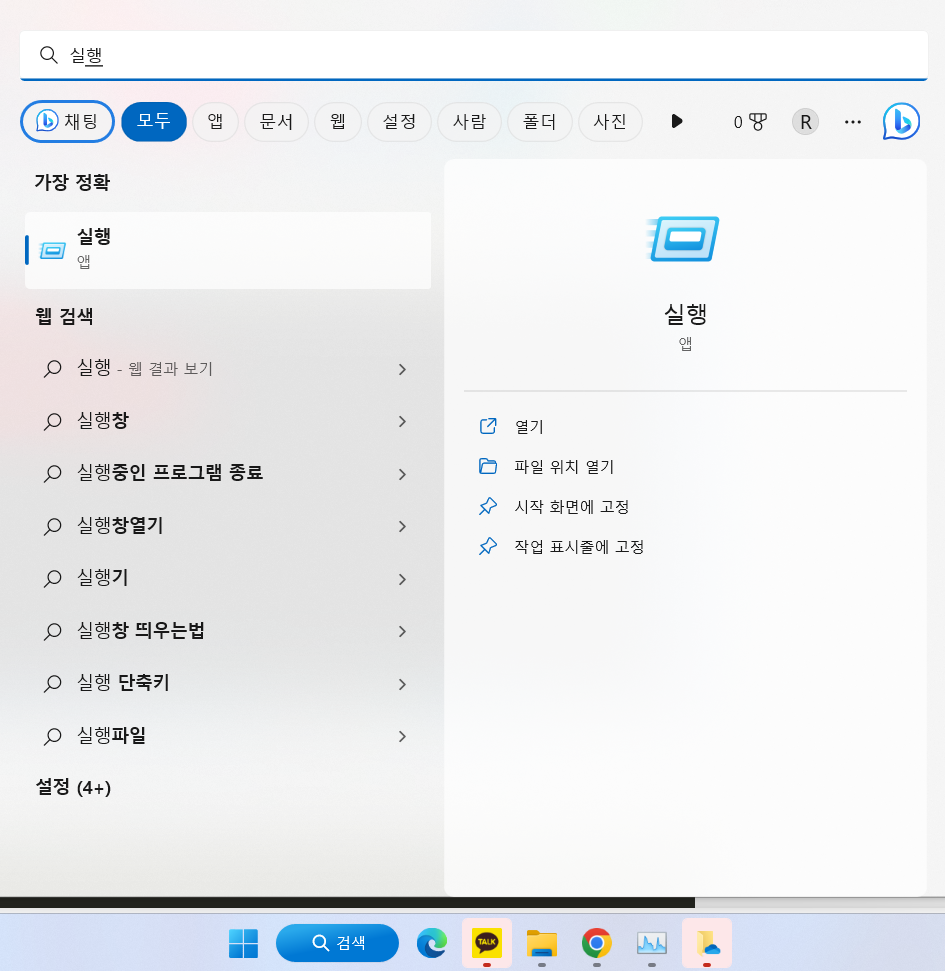
윈도우 검색창에서 [실행]을 검색한 후, 실행합니다.
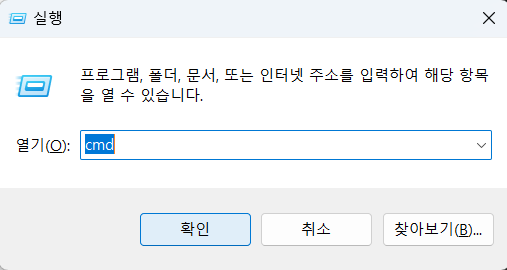
그러면 보시는 것처럼 또 작은 창이 하나 나타납니다. 여기에 [cmd]라고 입력한 뒤 확인을 누릅니다.
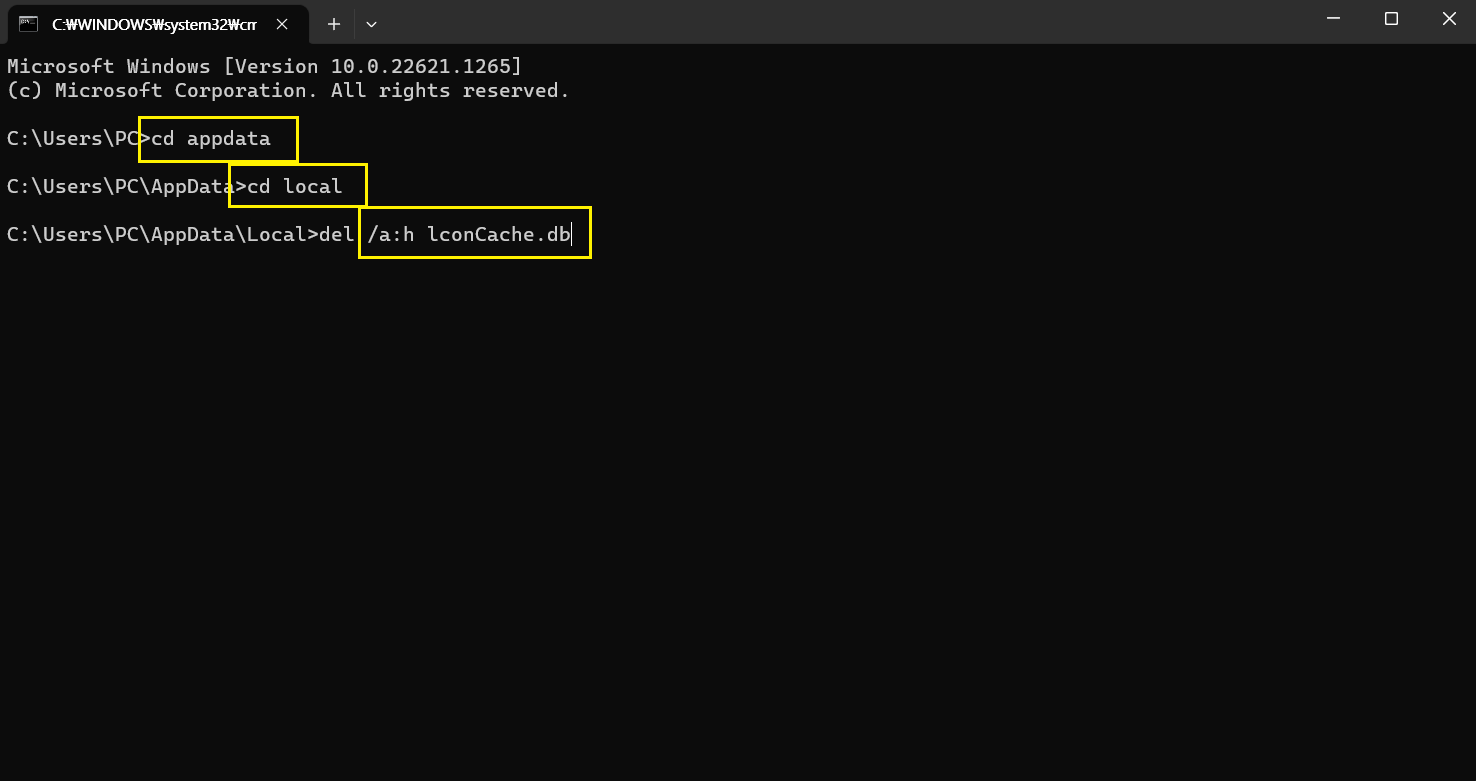
뭔가 PC 전문가들만 만져야 할 것 같은 화면이 나오는데 겁먹을 것 없습니다. 여기서 우리가 해야 할 일이 그렇게 복잡하기 않기 때문입니다.
이 창에서 아래에 제가 표시한 코드를 차례대로 입력하면 됩니다. 각 코드는 엔터 키를 누름으로써 적용할 수 있습니다.
cd appdata
cd local
del /a:h lconCache.db마지막 코드까지 입력했다면 PC를 재부팅합니다. 그리고 아이콘이 살아났는지 다시 확인합니다.
"그런데도 안 나온다!" 하면, 마지막으로 아래 방법을 따라하시면 됩니다.
시스템 파일 복구
윈도우 시스템 내 파일을 복구하는 방법입니다. 또 어려워 보이는 화면을 한 번 더 열어야 하지만, 이번에도 걱정할 것은 없습니다. 우리가 입력해야 하는 명령어는 2개에서 끝납니다.
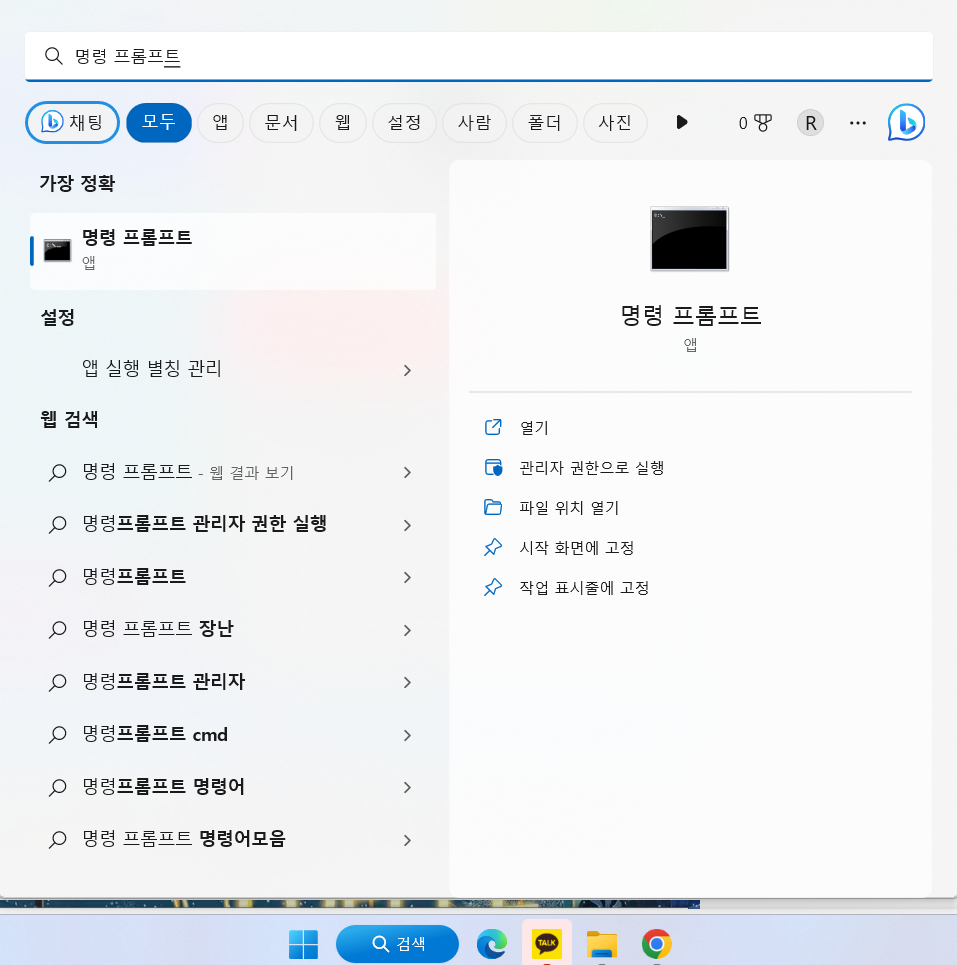
윈도우 검색창에 [명령 프롬프트]를 입력한 후 실행합니다.
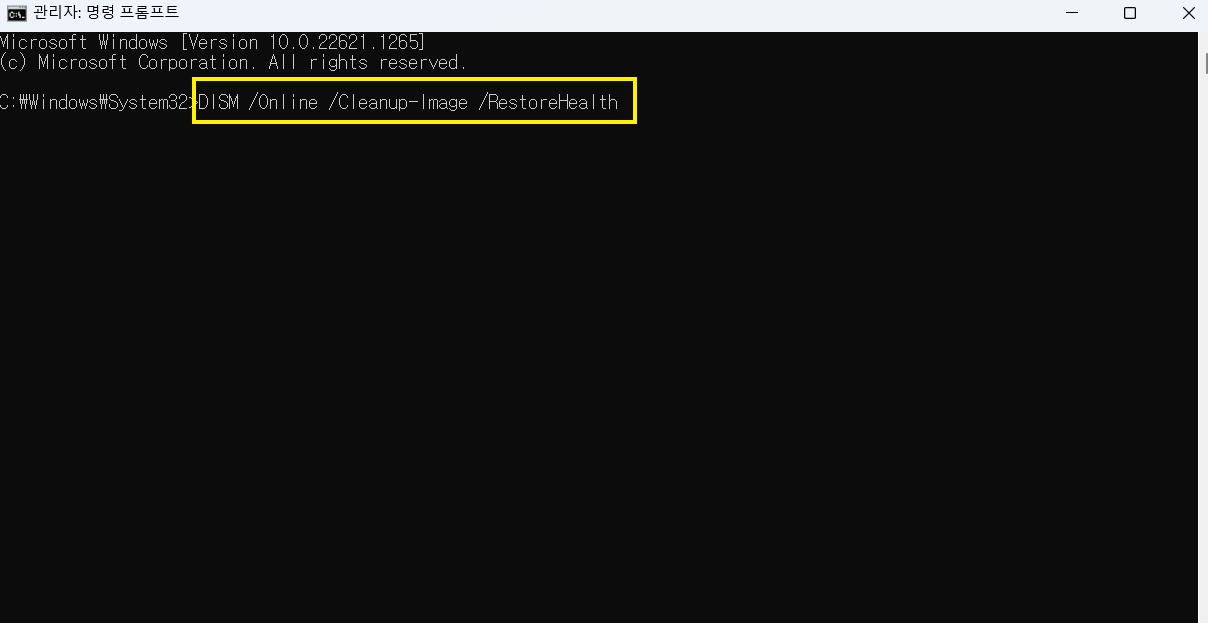
그럼 아까와는 사뭇 다른 형태의 작은 창이 나타납니다. 이번에는 더 간단합니다. 제가 아래에 입력해 놓은 코드를 그대로 복사하고 창에 붙여 넣은 뒤 엔터만 누르면 끝입니다.
DISM /Online /Cleanup-Image /RestoreHealth여기까지 끝냈다면 작업표시줄을 한번 확인해 보세요. 그래도 아이콘이 살아나지 않았나요? 그럼 아래 코드를 입력해보시기 바랍니다.
scan /scannow이제는 확실히 작업표시줄 아이콘이 살아났을 겁니다.
오늘은 Windows 작업표시줄 아이콘이 사라지는 현상과 그 해결법에 대해서 알아보았습니다. 이런 오류는 보통 원인도 모른 채 발생하는 경우가 대부분이라 발견하는 순간 상당히 찝찝한 기분이 듭니다.
그래도 이는 그렇게 심각한 오류는 아니기 때문에 대부분 위의 방법으로 해결이 가능합니다. 그럼 아이콘을 무사히 복구하길 바라면서 마무리합니다.
추천 글
2023.03.03 - [기타/앱 설명서] - Chatgpt 기본 사용법 및 한글 사용 총정리
Chatgpt 기본 사용법 및 한글 사용 총정리
위 화면은 실제로 제가 chatgpt를 사용하는 장면입니다. 이 글을 읽으면 chatgpt 기본 사용법에 대한 이해도는 90%까지 올라갑니다. 여러분도 충분히 할 수 있습니다. 그럼 시작합니다. 요즘 들어 새
yeobie-kim.tistory.com
2023.03.04 - [IT 나라/안드로이드] - 갤럭시 s23 울트라 vs s22 울트라 차이점 비교 6가지 총정리
갤럭시 s23 울트라 vs s22 울트라 차이점 비교 6가지 총정리
갤럭시 s23 울트라와 s22 울트라는 겉만 보면 정말 구분할 수 없을 정도로 차이점을 가늠하기 어려운 스마트폰입니다. 그런데 갤럭시 s23 울트라 출시 때는 전작과 다르게 오히려 가격이 상승되었
yeobie-kim.tistory.com