아이폰 GIF 만드는 법 :: 앱 설치 없이도 쉽게
- IT 나라/아이폰 설명서
- 2021. 10. 6.
갤럭시는 되던데?
아이폰으로 막 넘어오신 분들은 동영상을 GIF로 변환하는 옵션을 찾는 것도 힘들 겁니다. 사실 저도 좀 헤맸거든요. 기본적으로 옵션에 있는 줄 알았더니, 그게 아니라 수동으로 설정을 해줘야 하는 부분이 있더라고요.
오늘은 아이폰으로 GIF 만드는 법에 대해서 말씀드리겠습니다. 어렵지 않으니 천천히 따라해보세요.
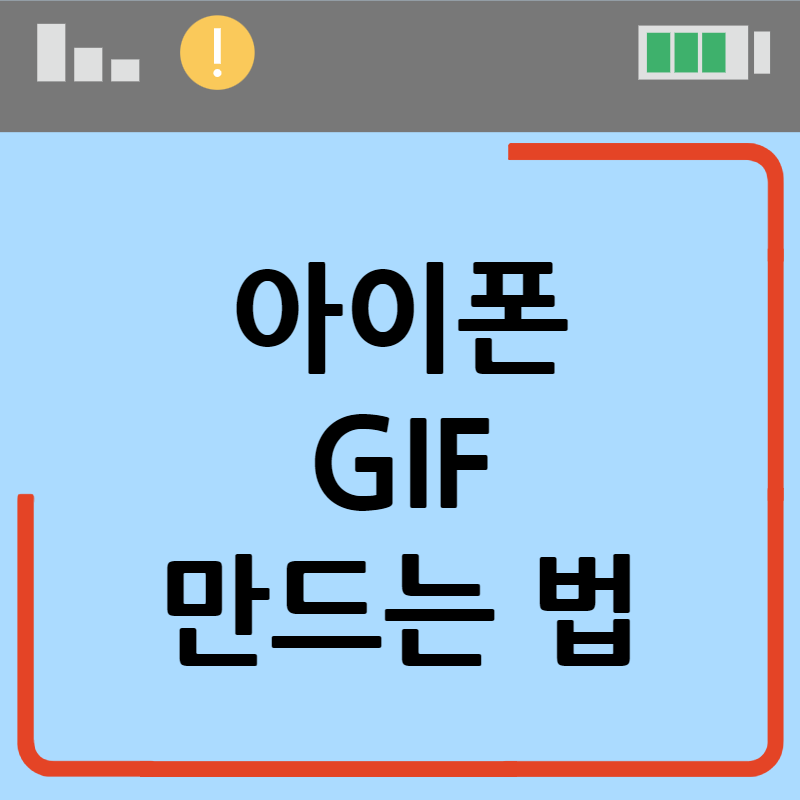
[단축어]로 들어가 주세요
아이폰에는 [단축어]라는 강력한 기능이 있습니다. 아이폰을 훨씬 더 스마트하게 사용하시려면 이 [단축어]를 공략해야 해요. 오늘 여러분께서는 GIF 만드는 설정을 배움으로써 단축어 고수로 한 발짝 나아가는 겁니다.
준비가 됐다면 [단축어]를 실행해주세요. 바탕화면 가장 우측으로 가셔서 검색을 통해 찾을 수도 있습니다.
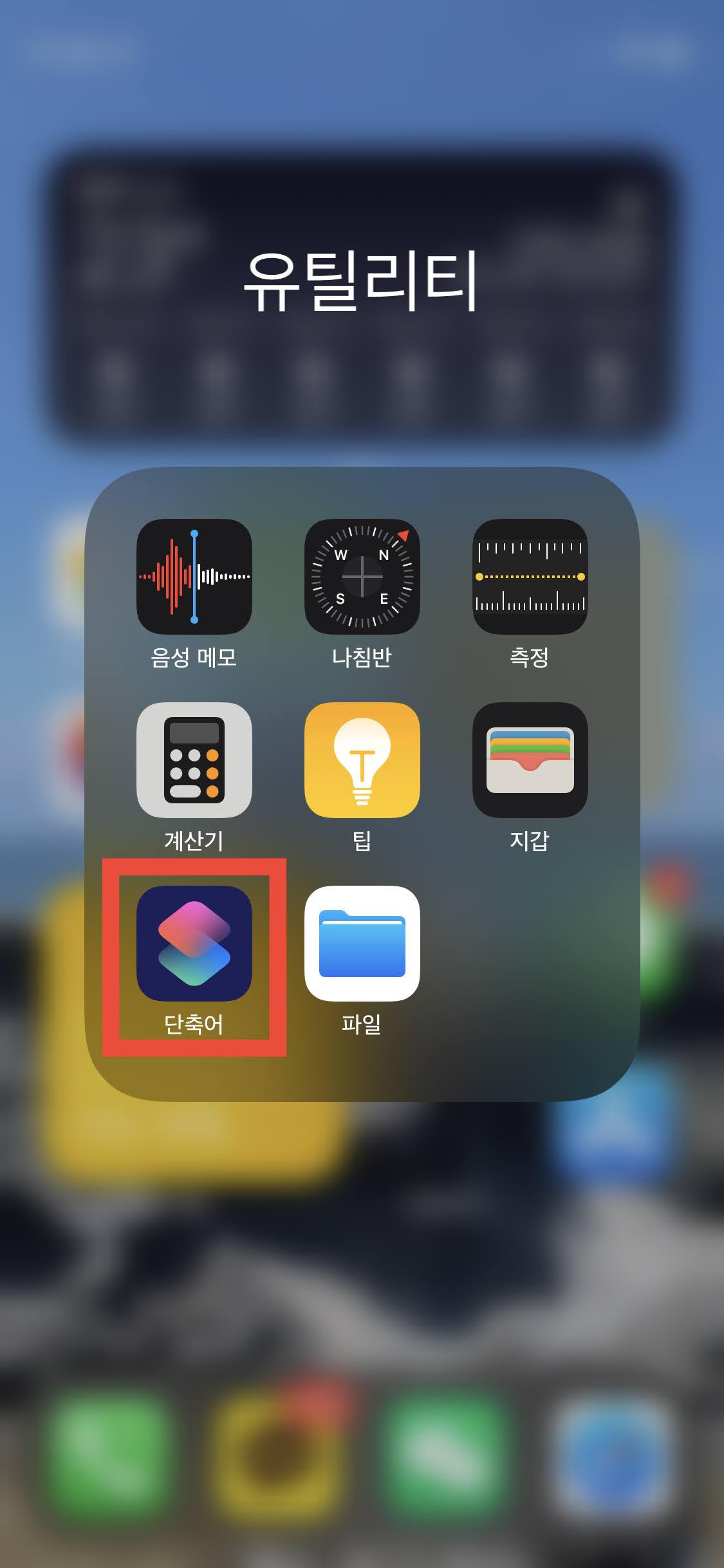
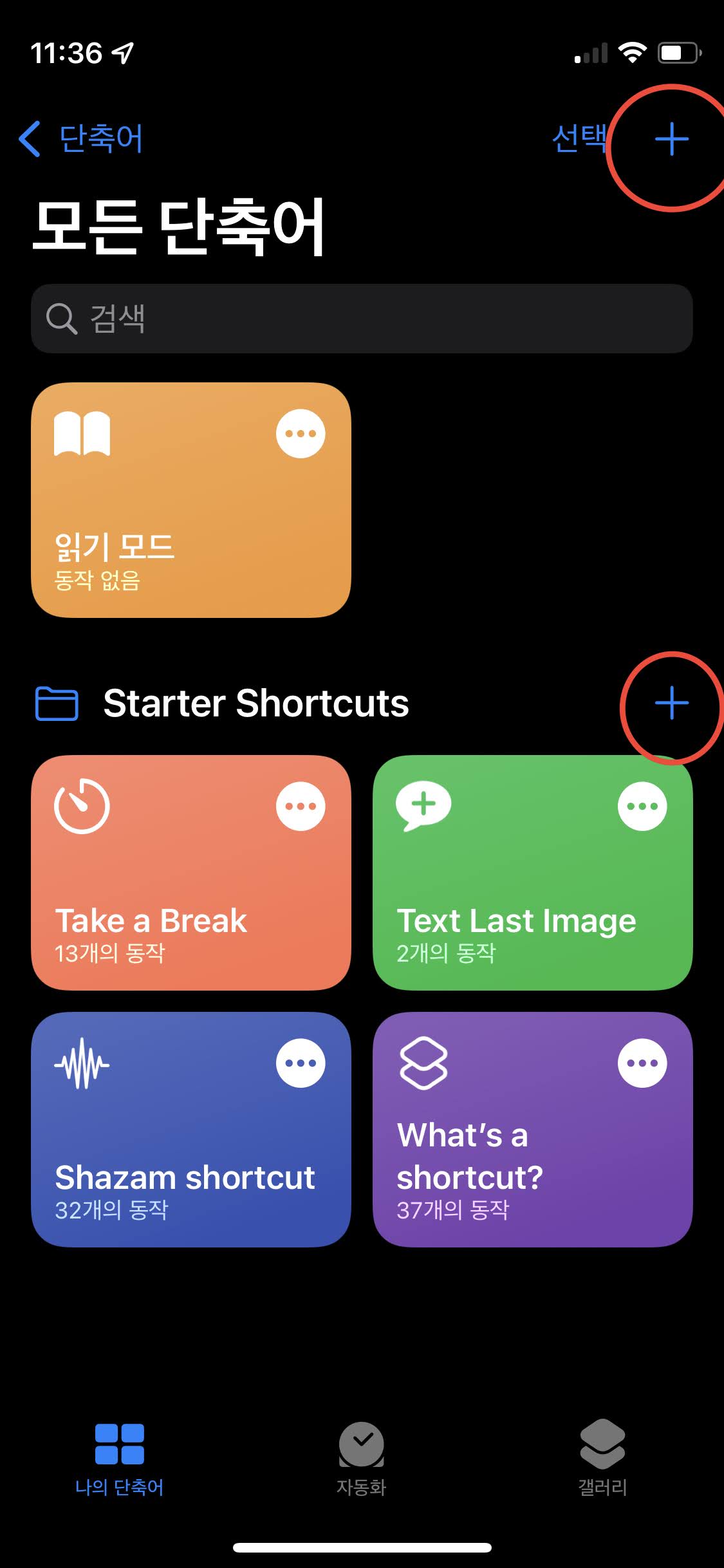
단축어를 실행하시면 위 캡처 화면 우측과 같은 화면이 뜰 겁니다. 우리는 여기서 붉은색으로 표시된 [+] 버튼을 누를 겁니다. 눌러주세요.
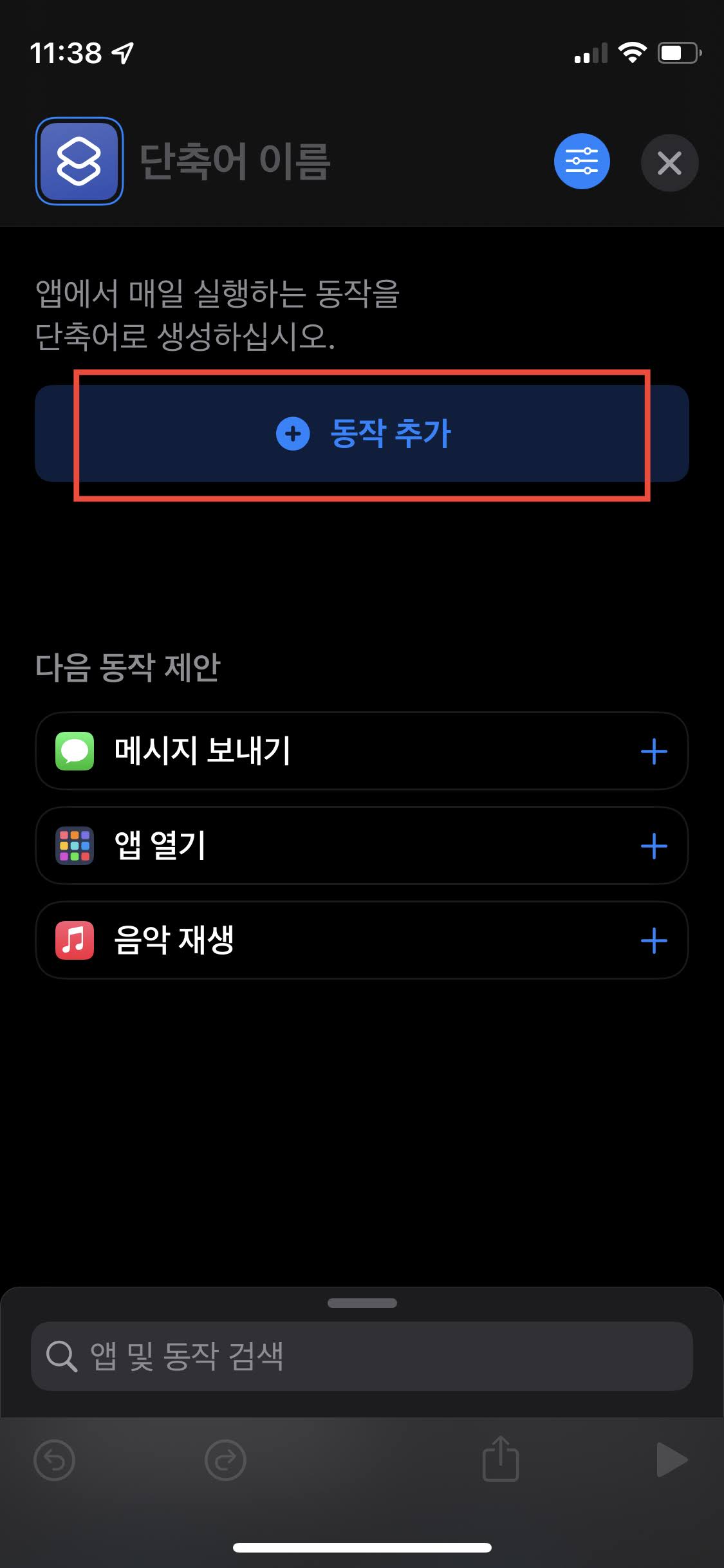
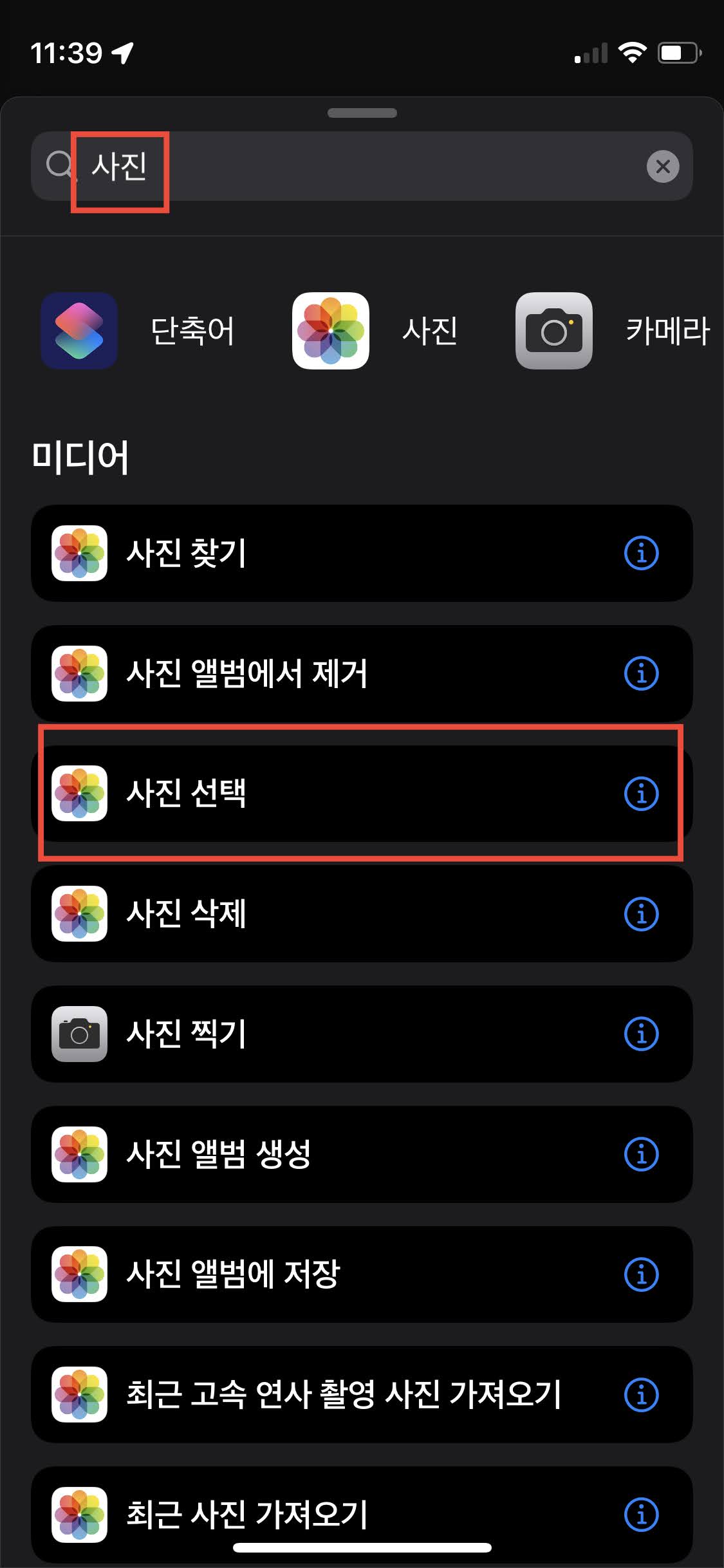
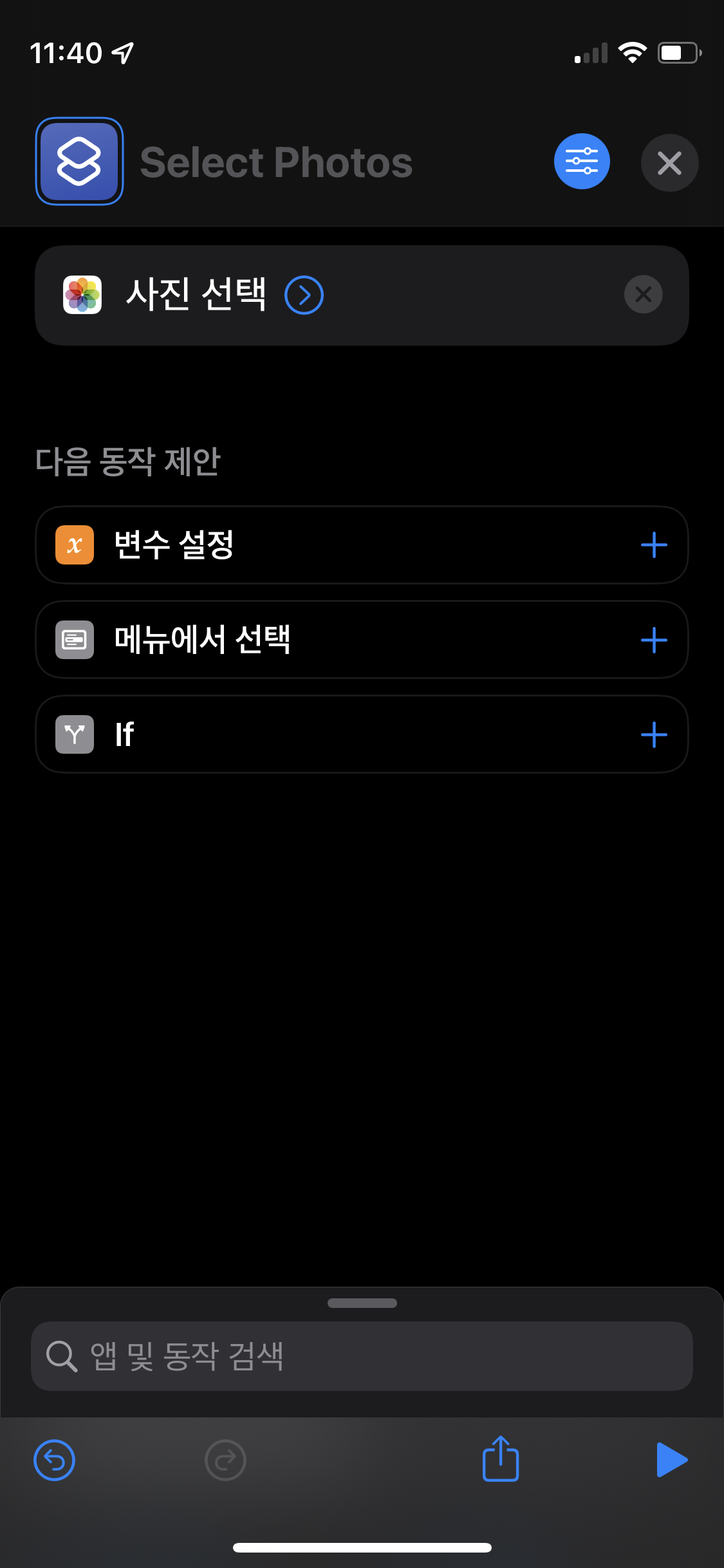
자, 단축어를 생성하는 화면으로 들어왔습니다.
가장 처음 [동작 추가]를 눌러주시고, [사진]을 검색한 다음, [사진 선택]을 눌러주세요. 이것은 가장 처음 우리가 GIF로 만들고자 하는 사진이나 동영상을 선택하기 위한 과정입니다.

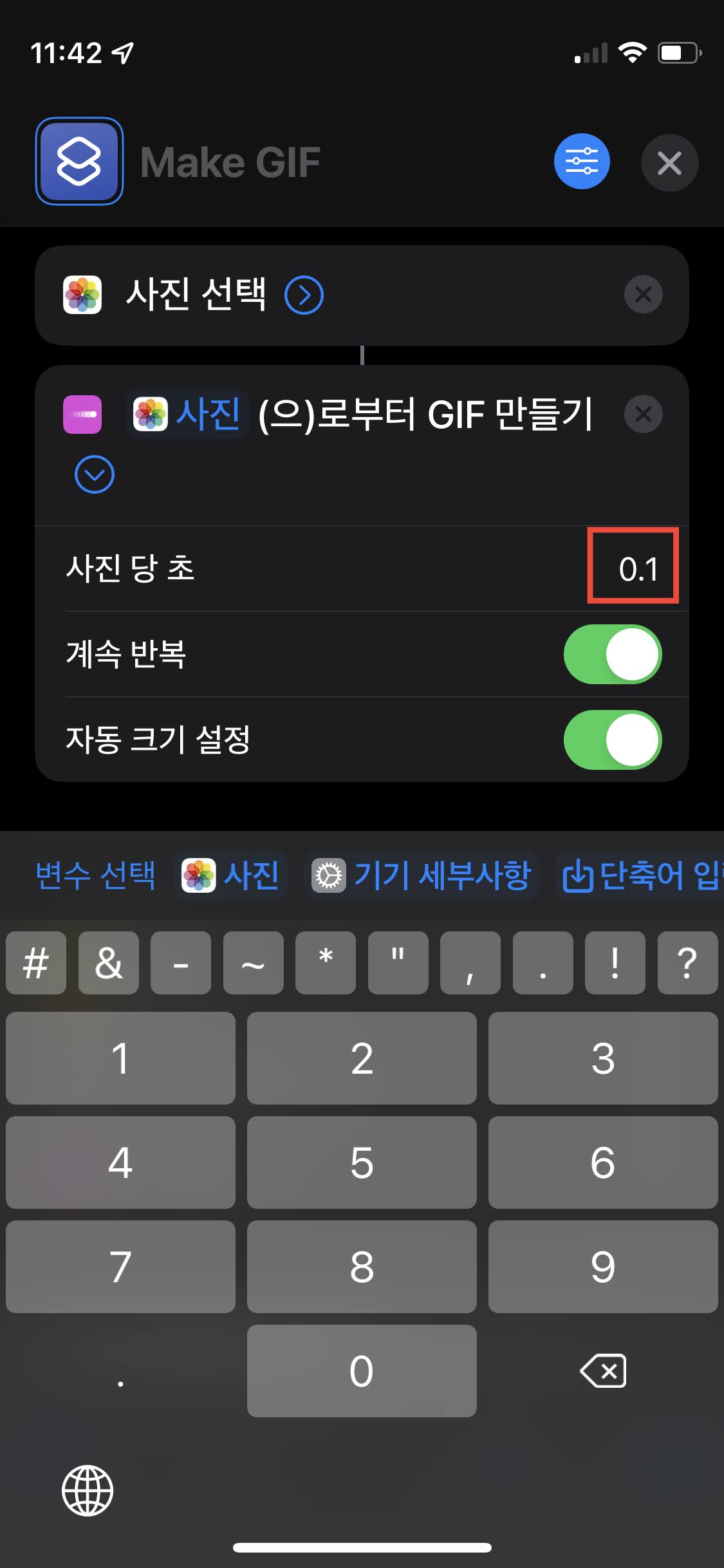
[사진 선택]이 완료되었다면, 다시 하단에 보이는 [앱 및 동작 검색] 바를 위로 올려 [GIF]를 검색합니다. 그러면 하단에 [GIF 만들기]라는 옵션이 보이는데 이걸 추가해주세요.
추가해주시면 [사진으로부터 GIF 만들기]가 보일 겁니다. 여기가 중요합니다. 해당 옵션 바로 아래에 보면 파란색 원 안에 화살표 표시가 있죠? 이걸 클릭해주시면 우측 화면과 같이 추가 옵션이 나타납니다.
여기서 사진 당 초를 0.1로 변경해주세요. 0.2 그대로 사용할 경우 끊겨보이는 현상 때문에 결과물이 만족스럽지 못할 수 있습니다.
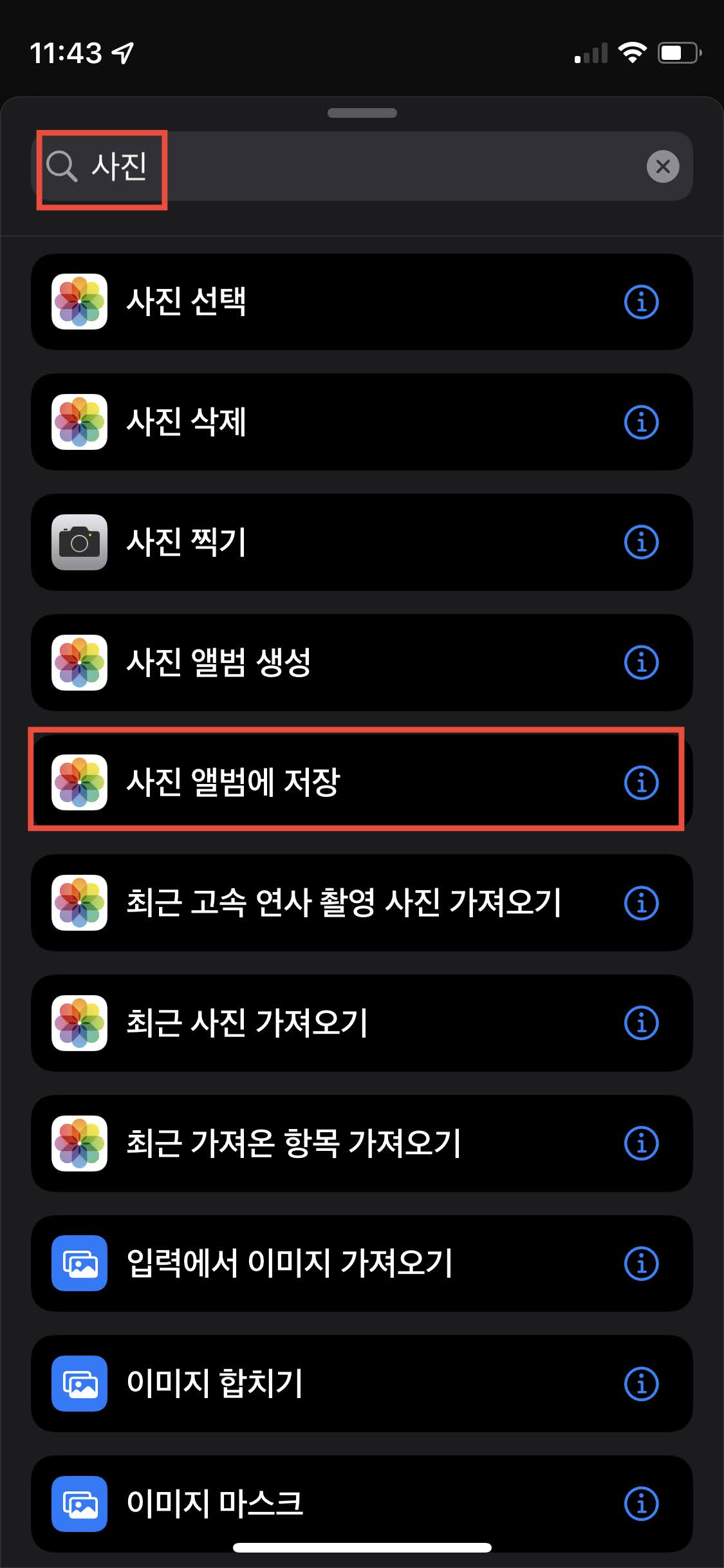
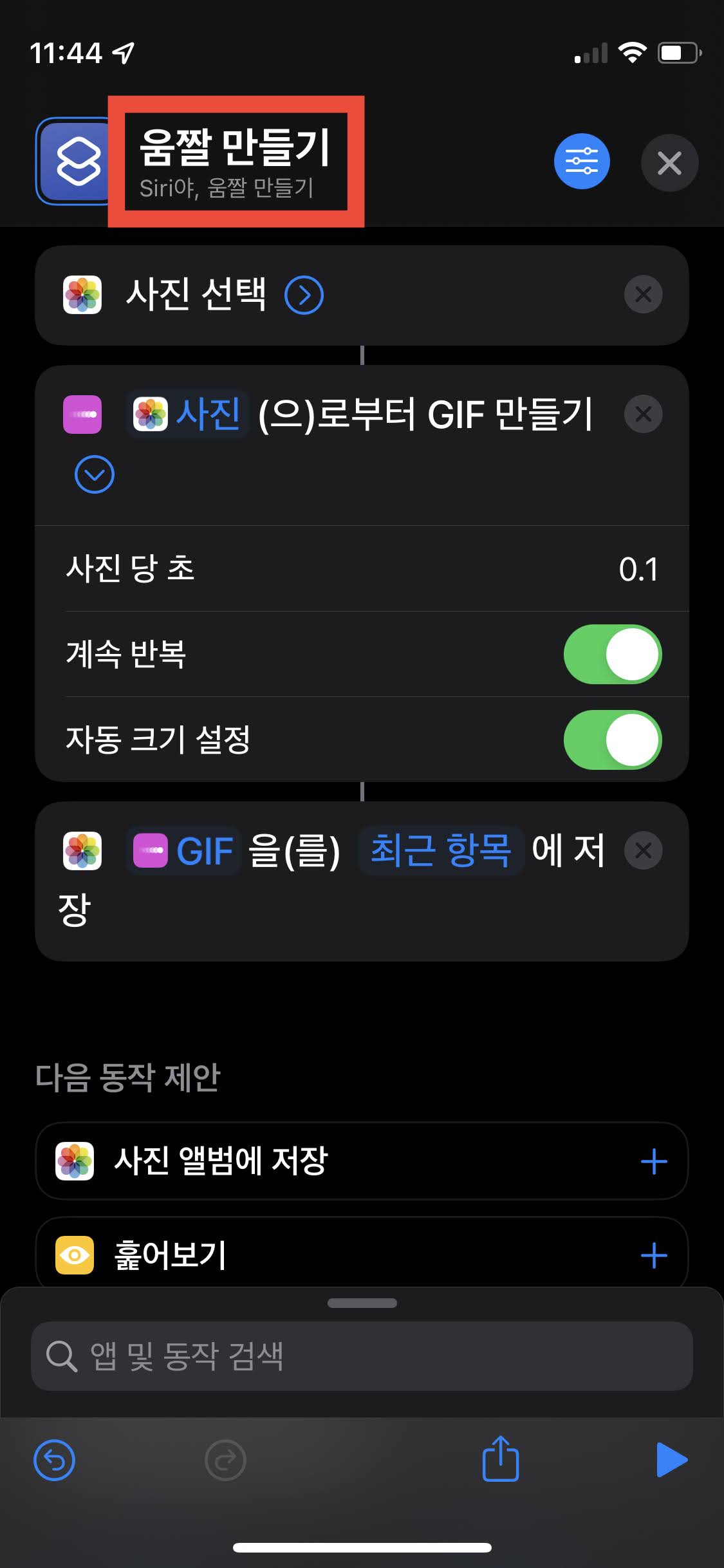
사진 당 초 설정까지 모두 완료했다면, 다시 [앱 및 동작 검색] 바를 올려서 [사진]을 한 번 더 검색해줍니다. 그리고 [사진 앨범에 저장]을 눌러주세요.
여기까지 완료하셨다면, GIF 만들기 단축어 작업이 모두 끝났습니다. 마지막으로 가장 상단에 보이는 단축어 이름만 본인이 보기 쉽게 바꿔주세요. 우측 상단의 x 버튼을 누르면 알아서 저장이 되며 창이 닫힙니다.
직접 해보기
단축어 설정을 완료했다면, 이제는 사용할 차례입니다.

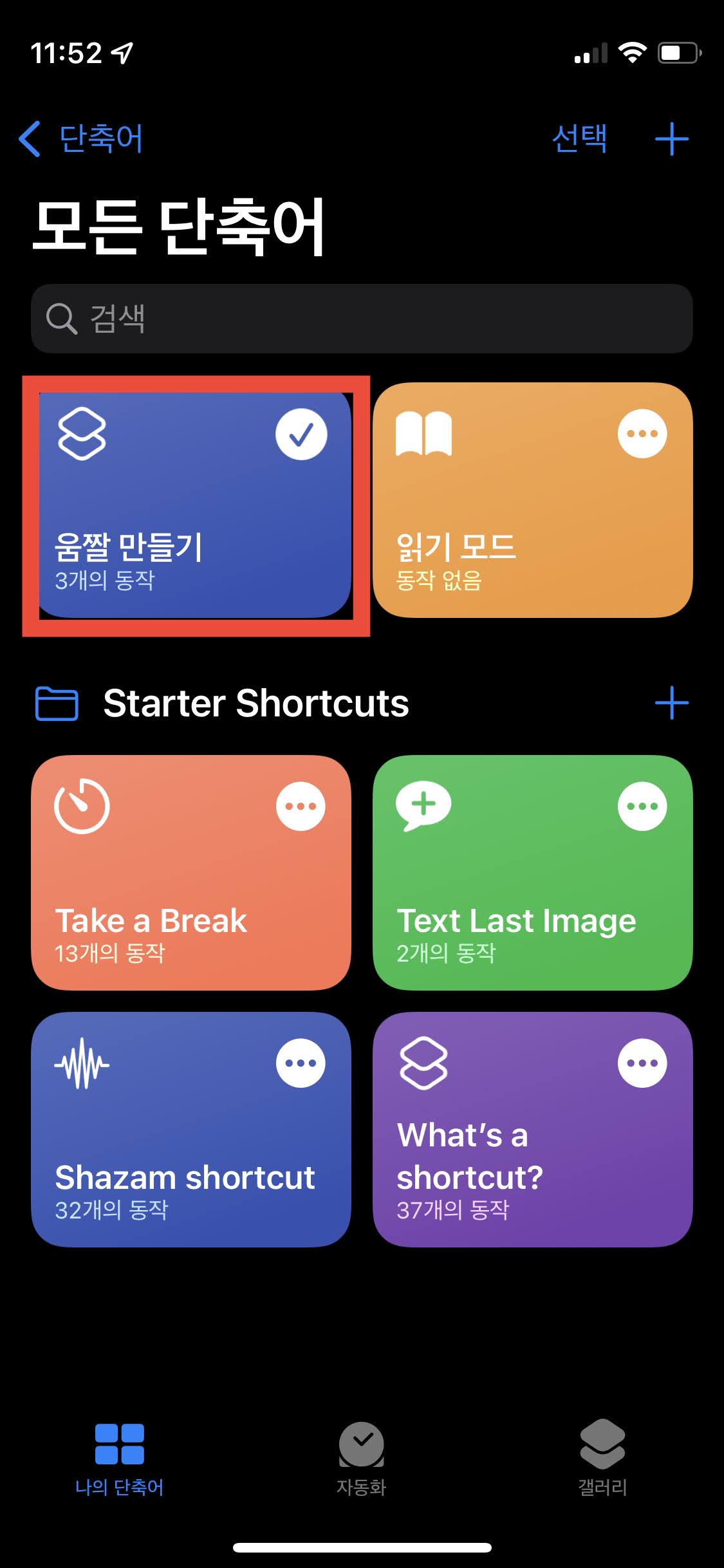
단축어 앱의 메인 화면으로 돌아오면 이전과 다르게 방금 만든 단축어 옵션이 새로 생겼을 겁니다.
클릭해주세요.
클릭을 해주시면 사진을 선택하는 창이 나타나는데, 여기서 아무거나 선택해주시면 아이폰이 자동으로 GIF를 만들어 사진 앨범에 저장까지 모두 완료해줍니다.
한 가지 아쉬운 점으로 화질 저하 현상이 있긴 하나, 간단하게 GIF를 만들기에는 더할 나위 없이 좋은 기능인 건 부인할 수 없지요.