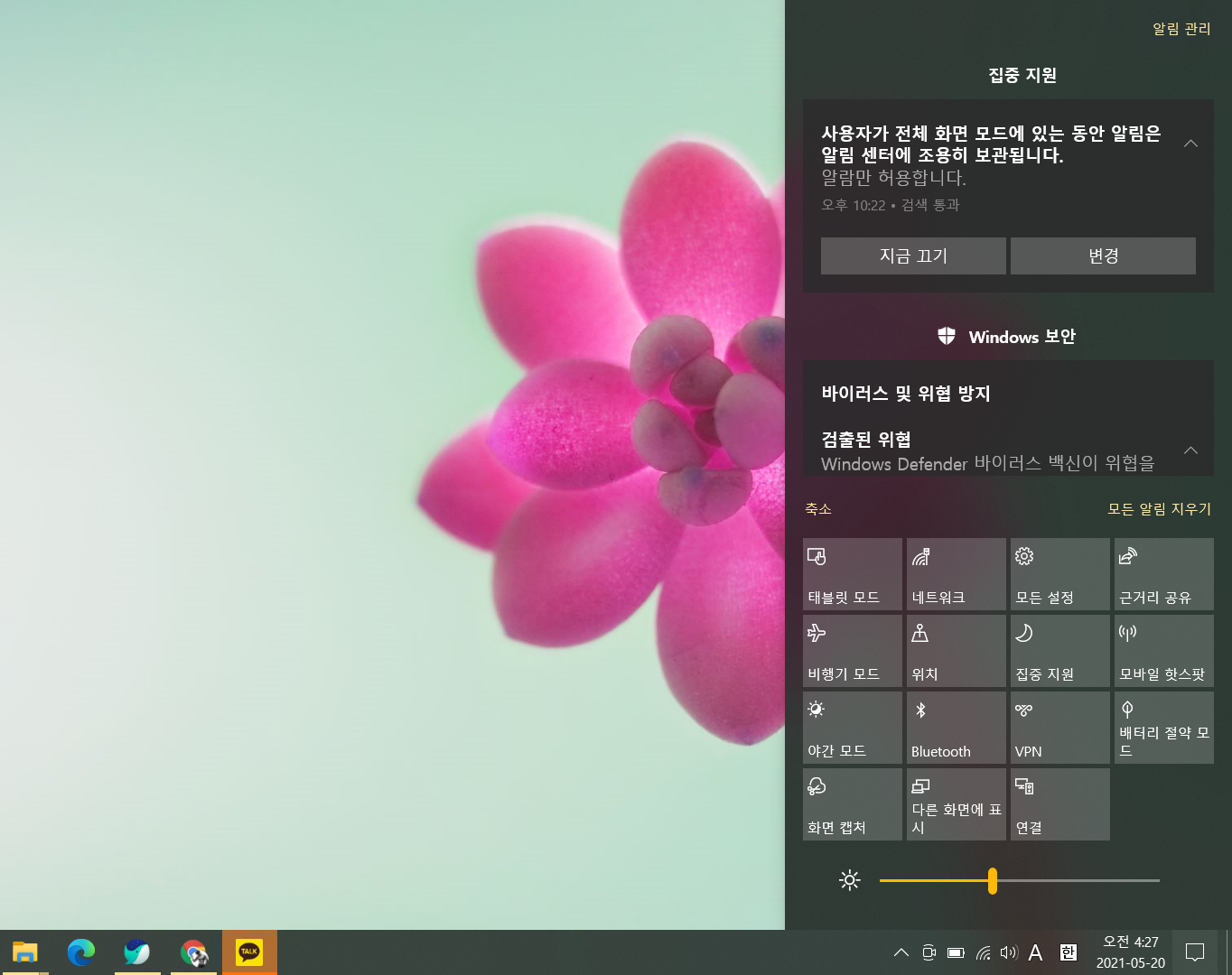LG 노트북/그램을 맥북처럼 사용하기 - 터치패드 제스쳐 총정리
- 기타/일상꿀팁
- 2021. 5. 20.
노트북은 언제 어디서든지 사용할 수 있도록 설계된 휴대용 컴퓨터입니다. 물론 게이밍과 같이 목적성이 뚜렷한 노트북은 예외입니다. 카페에서 커피 한 잔 마시며 업무 보고 있는데 "아차! 마우스를 깜빡하고 왔다!" 할 때가 가끔씩 있잖아요? 오늘은 이럴 때를 대비해서 알아두면 좋은 LG 노트북 터치패드 제스처를 정리해보도록 할게요.

1. 한 손가락 탭 = 마우스 왼쪽 클릭
가장 기본부터 배워보겠습니다. 아시다시피 손가락을 터치 패드 위에 올려서 움직이면 마우스 커서가 움직입니다. 여기서 한 손가락으로 가볍게 클릭을 하면 마우스 왼쪽 클릭 동작이 됩니다.
2. 두 손가락 동시에 탭 = 마우스 오른쪽 클릭
보통 검지와 중지를 사용합니다. 두 손가락을 동시에 가볍게 탭 하면 마우스 오른쪽 클릭 동작이 실행됩니다. 번거롭게 굳이 터치 패드의 오른쪽 버튼을 누르지 않아도 되죠.
3. 두 손가락 상하 스크롤
두 손가락을 동시에 위쪽 방향 또는 아래 방향으로 가볍게 밀면 스마트폰에서 하는 것과 똑같이 스크롤을 올리거나 내릴 수 있습니다. 웹 상에서 가장 많이 쓰이는 제스쳐입니다.
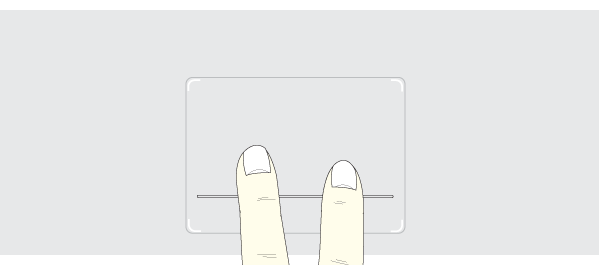
4. 두 손가락 좌우 스크롤
제가 두 번째로 가장 많이 쓰는 제스처입니다. 동일하게 패드 위에 두 손가락을 올린 상태에서 오른쪽으로 밀어주면 뒤로 가기, 왼쪽으로 밀어주면 앞으로 가기 동작이 실행됩니다.
5. 두 손가락 확대/축소
마찬가지로 스마트폰에서 하시는 것과 똑같이 하시면 됩니다. 두 손가락을 이용하여 현재 보이는 화면을 확대하거나 축소할 수 있습니다.
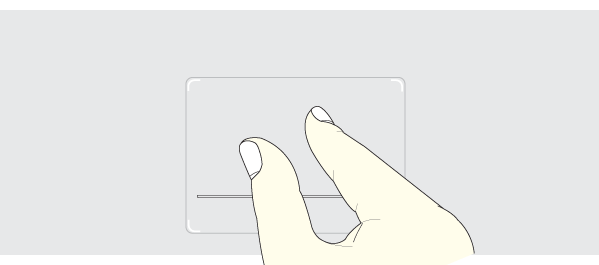
6. 세 손가락 상하 스크롤
이제부터 고급 기능입니다. 세 손가락을 동시에 패드 위에 올려놓고 모니터 방향으로 밀면 현재 실행 중인 프로그램이 모두 표시됩니다. 반대로 사용자의 방향으로 당기듯이 밀면 바탕화면으로 넘어갑니다.
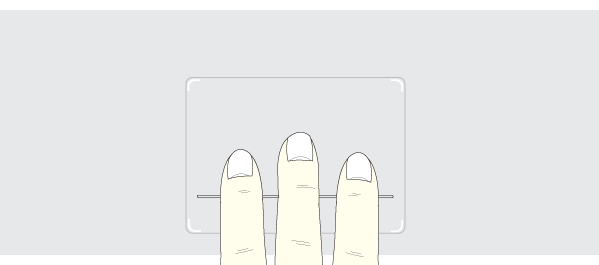
7. 세 손가락 좌우 스크롤
세 손가락을 패드 위에 올려놓은 상태에서 좌우로 스크롤을 하게 되면 실행 중인 프로그램 간의 창 전환이 바로 됩니다. 키보드의 ALT + TAB의 기능과 동일한 기능을 갖고 있죠. 스크롤하는 범위를 조절하여 띄우고 싶은 창을 띄울 수 있어요.
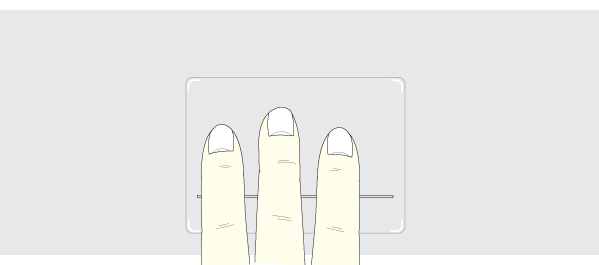
8. 네 손가락 동시에 탭
네 손가락으로 터치 패드를 가볍게 탭 하면 우측에서 알림 설정 창이 표시됩니다. 와이파이, 블루투스 등을 설정할 수 있는 공간이죠. 마찬가지로 한 번 더 탭하면 해당 창이 사라집니다.